电脑如何一键还原
在这个科技飞速发展的时代,电脑已经成为我们生活中不可或缺的一部分,无论是工作、学习还是娱乐,我们都离不开电脑的陪伴,电脑在使用过程中难免会遇到各种问题,比如系统崩溃、病毒感染、软件冲突等等,这时候,很多人可能会想到找专业人士帮忙修理,但其实,我们完全可以自己动手解决这些问题,我就来教大家一个简单又实用的技巧——电脑一键还原。

什么是电脑一键还原?
电脑一键还原就是将电脑恢复到出厂设置或者之前备份的状态,这样做可以解决很多系统问题,让电脑重新焕发生机,如何才能实现电脑一键还原呢?别急,接下来我会一步步教你。
准备工作
在开始一键还原之前,我们需要做一些准备工作,确保你的电脑上有重要的数据已经备份,因为一键还原会清除电脑上的所有数据,所以一定要提前做好备份工作,你需要知道你的电脑是否有一键还原的功能键,不同品牌的电脑,一键还原的按键可能会有所不同,常见的一键还原按键有F11、F9等,你可以在电脑启动时按下这些按键,看看是否有一键还原的选项。
操作步骤
好了,准备工作做好了,我们就可以开始进行一键还原了,这里以Windows系统为例,给大家详细介绍一下一键还原的操作步骤。
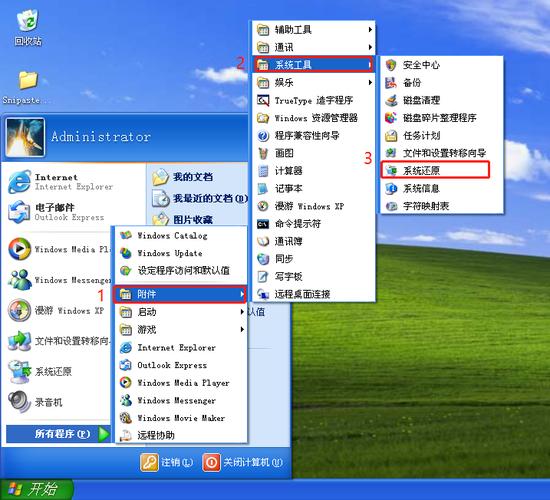
Step 1:进入恢复环境
重启你的电脑,在电脑启动的过程中,不断按下一键还原的功能键(如F11或F9),如果操作正确的话,你会进入一个恢复环境的界面,这个界面可能因电脑品牌和型号的不同而有所差异,但一般都会有一些提示信息,告诉你如何进行下一步操作。
Step 2:选择还原选项
进入恢复环境后,你会看到几个不同的选项,最重要的就是“系统还原”这个选项,用键盘上的箭头键选中它,然后按下回车键,电脑会自动搜索可用的还原点,还原点就是你之前创建的系统备份,或者是电脑出厂时的初始状态,如果你之前没有创建过还原点,那么就只能选择出厂还原了。
Step 3:确认还原
找到合适的还原点后,电脑会提示你确认是否要进行还原操作,这一步非常关键,一定要仔细阅读提示信息,确保你选择的是正确的还原点,确认无误后,点击“是”或者按下回车键,电脑就会开始自动还原了,这个过程可能需要一些时间,具体取决于你的电脑性能和还原点的大小,在还原过程中,不要进行任何操作,耐心等待即可。
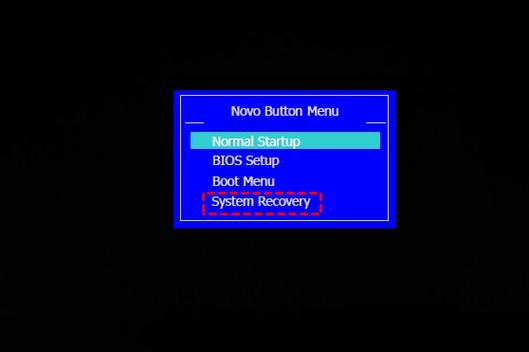
Step 4:完成还原
当电脑还原完成后,会自动重启,重启后,你会发现电脑已经回到了你选择的还原点的状态,所有的系统设置、软件安装等都恢复了正常,这时候,你就可以重新登录你的账户,继续使用电脑了。
注意事项
虽然电脑一键还原很方便,但在操作过程中还是需要注意一些问题,一定要确保你已经备份了重要的数据,一键还原只能解决系统问题,对于硬件故障则无能为力,如果你的电脑出现了硬件问题,比如硬盘损坏、内存故障等,那么就需要找专业人士进行维修了,不要频繁地进行一键还原操作,因为每次还原都会对硬盘造成一定的磨损,长期频繁地还原可能会缩短硬盘的使用寿命。
个人观点
在我看来,电脑一键还原是一个非常实用的功能,它可以帮助我们快速解决很多系统问题,让我们的电脑保持最佳状态,我们在使用这个功能的时候也要注意一些问题,比如备份数据、选择合适的还原点等,我们才能更好地利用这个功能,让我们的电脑更加健康、稳定地运行。
怎么样,是不是觉得电脑一键还原并没有想象中那么难呢?其实只要掌握了正确的方法,我们自己也能轻松搞定这些问题,如果你在操作过程中遇到了什么困难或者疑问,也可以随时向我提问哦!我会尽我所能为你解答的。
好了,关于电脑一键还原的内容就介绍到这里了,希望这篇文章能对你有所帮助,如果你觉得这篇文章对你有用的话,别忘了点赞、收藏哦!也欢迎大家在评论区留言分享自己的经验和心得,让我们一起学习、一起进步吧!
到此,以上就是小编对于电脑如何一键还原的问题就介绍到这了,希望介绍的几点解答对大家有用,有任何问题和不懂的,欢迎各位朋友在评论区讨论,给我留言。
内容摘自:https://news.huochengrm.cn/cygs/27770.html
