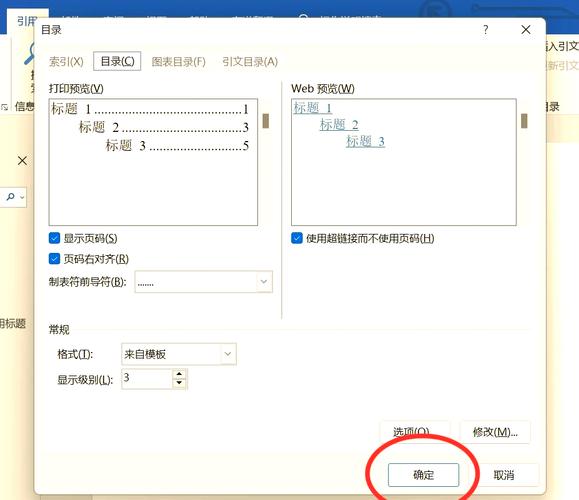Word 如何生成目录:新手小白的超详细指南
在用 Word 写长文档,比如论文、报告或者策划书的时候,有个目录可太重要啦!它就像是文档的地图,能让人一眼看清文章结构,快速找到想看的内容,那新手小白该怎么用 Word 生成目录呢?别着急,今天就来给大家好好唠唠。
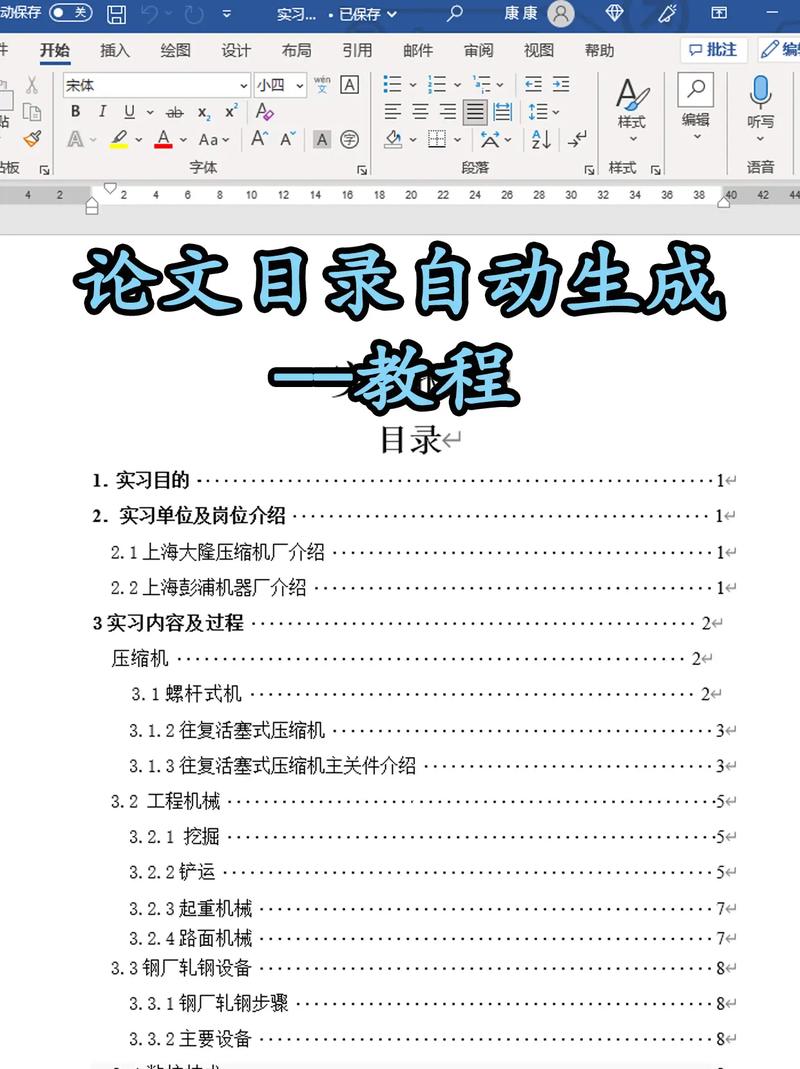
先来说说准备工作,在生成目录前,得确保文档里的标题格式统一且正确,Word 一般靠标题样式来识别不同级别的标题,像“正文”“一级标题”“二级标题”这些,咱得把文档里真正的标题,像章节名设成对应的标题样式,别用加粗、加大字号这种土办法代替,不然 Word 可不认哦。
怎么设置标题样式呢?超简单,选中要设为标题的文字,然后在菜单栏点“开始”,在“样式”区就能看到各种标题样式啦,点一下就行,要是觉得默认样式不好看,还能右键修改,调字体、字号、颜色啥的,随你心意。
接下来就是插入目录啦,把光标放在你想放目录的地方,一般是文档开头,然后点“引用”菜单里的“目录”按钮,在下拉菜单选“自动目录 1”或者“自动目录 2”就行,Word 就会根据你设好的标题样式自动生成目录啦,这目录里包括标题和对应的页码,还有超链接,点击就能跳到相应页面,是不是很神奇?
不过呢,有时候自动生成的目录可能有点小毛病,比如页码不对,或者标题格式乱了,别慌,咱可以手动调整,要是页码不对,选中目录,右键点“更新域”,选“更新整个目录”,Word 就重新检查页码,修正错误啦,要是标题格式有问题,就再检查下标题样式,保证都设置对就行。
这里给大家分享个小技巧,如果你在写文档过程中改了标题内容或者加了新标题,记得更新下目录哦,还是选中目录,右键“更新域”,选“更新整个目录”,这样目录就能一直和文档内容对上啦。
可能有小伙伴会问,我想自定义目录样式,不想用默认的行不行?当然行啦!点“引用”菜单的“目录”按钮,选“插入目录”,在弹出对话框里能设置显示级别、格式等,比如你想让二级标题也出现在目录里,就把显示级别设为 2 ;想改字体、字号、缩进这些格式,在“格式”选项卡里调就行,还能预览效果,调到满意为止。
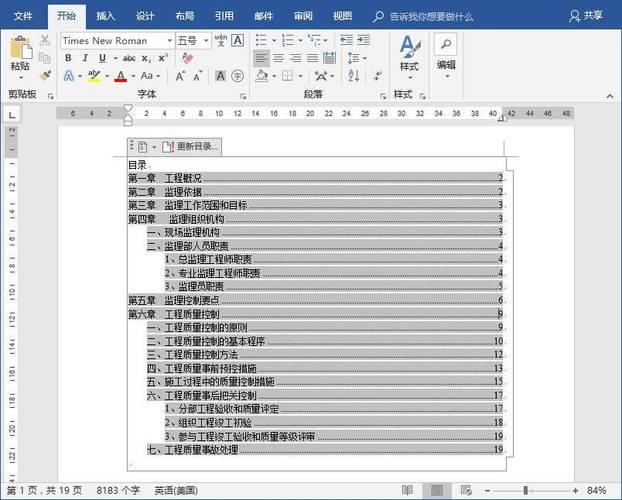
还有哦,要是文档内容多,分了好几节,每节标题相似,怕目录里分不清,可以在生成目录前给文档分节,把光标放第一节开头,点“布局”菜单的“分隔符”,选“下一页”,这样就插入分节符啦,然后按前面说的步骤生成目录,Word 会在目录里区分不同节的标题,更清楚明白。
举个例子哈,假如你写一篇毕业论文,有绪论、文献综述、研究方法、实验结果、上文小编总结讨论这几大章节,每个章节下还有小节,先把各级标题设好样式,像“绪论”设一级标题,下面小节设二级标题,依此类推,然后按步骤生成目录,这样一份清晰美观、带超链接的目录就搞定啦,导师一看,肯定夸你专业!
Word 生成目录不难,只要掌握好标题样式设置、插入目录和更新调整这几个关键步骤就行,多练几次,以后写长文档就不用愁目录的事儿啦,轻松搞定,让文档看起来更专业!
希望大家看完这篇文章,都能学会用 Word 生成目录,要是有啥不懂的,随时来问我哈!
以上内容就是解答有关word如何生成目录的详细内容了,我相信这篇文章可以为您解决一些疑惑,有任何问题欢迎留言反馈,谢谢阅读。