探索 Win10 安全模式的奇妙之旅
在电脑的世界里,Win10 就像是一个热闹的大都市,各种程序和进程来来往往,有时候也会闹出些小毛病,这时候,安全模式就像是这个城市的“维修站”,能帮我们解决不少棘手的问题,那到底该怎么进入这个神奇的“维修站”呢?别急,跟着我一步一步来,保证让你轻松掌握!
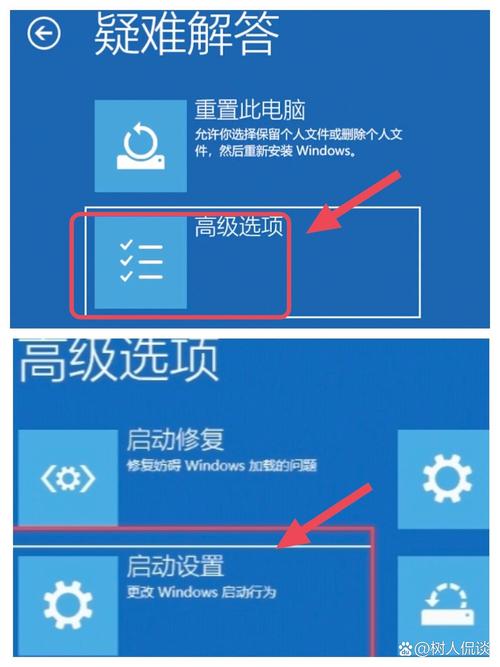
什么是安全模式?
安全模式,就好比是电脑的“简易版”,在这个模式下,电脑只会加载最基本的驱动程序和服务,就像一个刚装修好的房子,只有最基本的设施,没有那些花里胡哨的装饰,这样一来,我们就能更容易地找出问题所在,因为干扰因素少了很多,比如说,你的电脑突然蓝屏死机,正常启动的时候各种软件都在运行,很难判断是哪个“调皮鬼”在捣乱,但在安全模式下,只加载必要的驱动,如果问题不再出现,那就很可能是某个第三方软件或者驱动程序在作祟。
方法一:通过开机菜单进入
这是最常见的一种方式,就像走进一扇熟悉的大门,当你按下电脑电源按钮后,在 Windows 启动的过程中,会看到一个转圈圈的画面,这个时候要眼疾手快,赶紧长按电源按钮,强制电脑关机,对,就是这么简单粗暴!不过可别太用力把电脑按坏了哦,再次按下电源按钮,让电脑重新启动,这一次,当看到开机画面的时候,要立刻按住键盘上的“Shift”键,同时点击“重启”,哇塞,是不是感觉像是开启了一个神秘的通道?电脑会进入一个特殊的菜单,在这里选择“疑难解答”>“高级选项”>“启动设置”,然后点击“重启”,等电脑再次重启后,就会看到一堆选项,其中有一个是“启用安全模式”,用方向键选中它,按回车键,嘿!你就成功进入安全模式啦!
方法二:使用系统配置实用程序(MSConfig)
这招呢,有点像是在电脑的“后台”做手脚,先正常启动电脑,等进入桌面后,按下“Win + R”组合键,打开“运行”对话框,在对话框里输入“msconfig”,然后点击“确定”,这时候会弹出一个“系统配置”的窗口,切换到“引导”选项卡,勾选“安全引导”前面的小框框,然后再点击“确定”,电脑会提示你重启,选择“立即重新启动”,等再次开机时,就自动进入安全模式了,是不是感觉很神奇,就像在电脑的“设置中心”轻轻拨动了一个小开关?
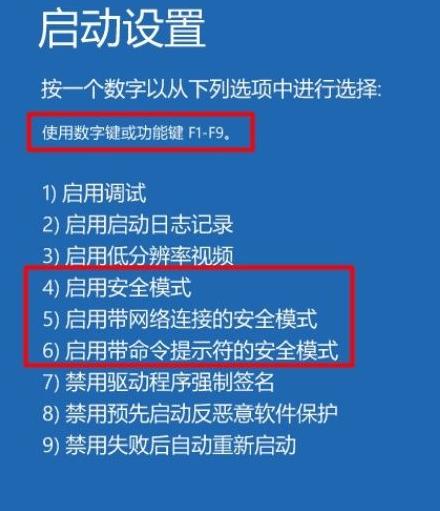
方法三:命令提示符(CMD)大法
这个方法对于一些电脑高手来说可能更熟悉,不过新手也别怕,跟着我的步骤走,也能轻松搞定,同样先正常进入桌面,然后按照前面的方法打开“运行”对话框,这次输入“cmd”,打开命令提示符,在命令提示符窗口里,输入“bcdedit /set {default} safeboot minimal”,敲下回车键,这一步就像是给电脑下了一个“指令”,让它下次启动的时候进入安全模式,再次重启电脑,看看,是不是顺利进入安全模式了呢?
在安全模式下能干啥?
进入了安全模式,可不能光顾着欣赏这个“简陋”的界面哦,这里可是解决问题的好地方,比如说,如果你怀疑是某个软件导致电脑出问题,可以在安全模式下打开“控制面板”>“程序和功能”,把最近安装的一些可疑软件卸载掉,如果是驱动有问题,也可以在这里更新或者回滚驱动程序,安全模式下还可以运行杀毒软件进行深度查杀,把那些隐藏在电脑里的病毒、恶意软件统统揪出来。
注意事项
不过,在安全模式下也有一些要注意的地方,因为很多硬件设备在安全模式下可能无法正常工作,比如打印机、扫描仪这些外接设备,所以如果你想测试硬件相关的问题,可能不太准确,安全模式只是帮助我们排查问题的一种手段,不能长时间停留在这个模式下,否则可能会影响电脑的性能和一些正常的功能。
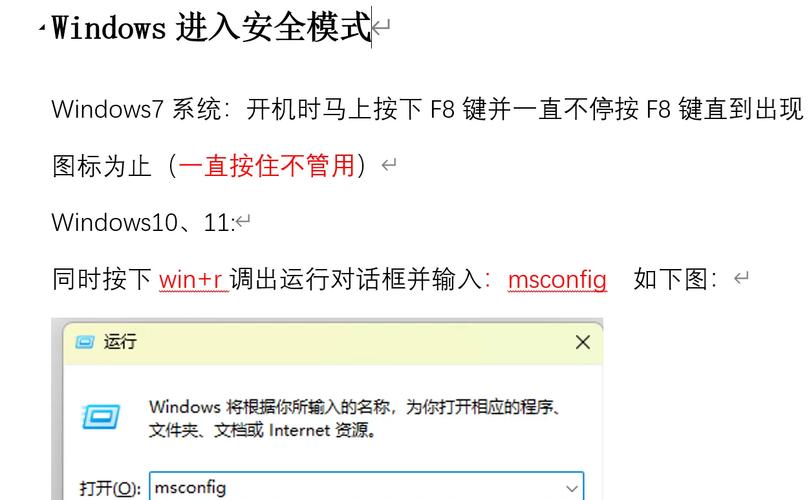
进入 Win10 的安全模式其实并不复杂,就像解开一个谜题一样,只要掌握了正确的方法,就能轻松应对电脑出现的各种小状况,希望这篇文章能像一个贴心的小助手,在你遇到电脑问题的时候,给你提供一些有用的帮助,以后要是再碰到类似的情况,你就可以自信地说:“哼,小问题,看我轻松进入安全模式解决它!”
各位小伙伴们,我刚刚为大家分享了有关win10如何进入安全模式的知识,希望对你们有所帮助。如果您还有其他相关问题需要解决,欢迎随时提出哦!
内容摘自:https://news.huochengrm.cn/cygs/29245.html
