iPad 如何截图截屏,轻松掌握!
在这个数字化的时代呀,iPad 已经成为了我们生活、学习和娱乐的好帮手,有时候呢,我们可能会想要把 iPad 屏幕上那些精彩的瞬间、重要的信息保存下来,这时候就得用到截图功能啦,那 iPad 到底怎么截图截屏呢?别着急,今天就来给各位新手小白好好讲讲,保证让你轻松上手!
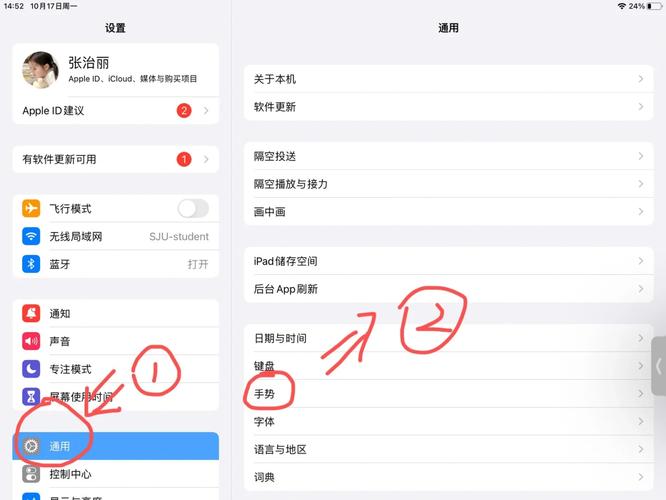
一、基础按键组合法
咱们先来说说最常见、最简单的一种方法——按键组合法。
问题来了:iPad 上具体按哪几个键能截图呀?
答:在没有全面屏的 iPad 机型上,你只要同时按下“电源键”和“Home 键”,听到“咔嚓”一声,就说明截图成功啦,而全面屏的 iPad 呢,则是同时按下“顶部按钮”(就是以前手机侧面那个电源键的位置)和“音量上键”,同样听到声音就搞定咯。
举个例子哈:比如说你在玩一款超好玩的游戏,突然打出了一个超高分,你想把这个成绩页面保存下来分享到朋友圈炫耀一下,这时候,你按照上面说的按键方法操作,就能轻松把截图保存到相册里,随时可以拿出来给别人看啦,是不是很方便?
二、辅助触控截图法
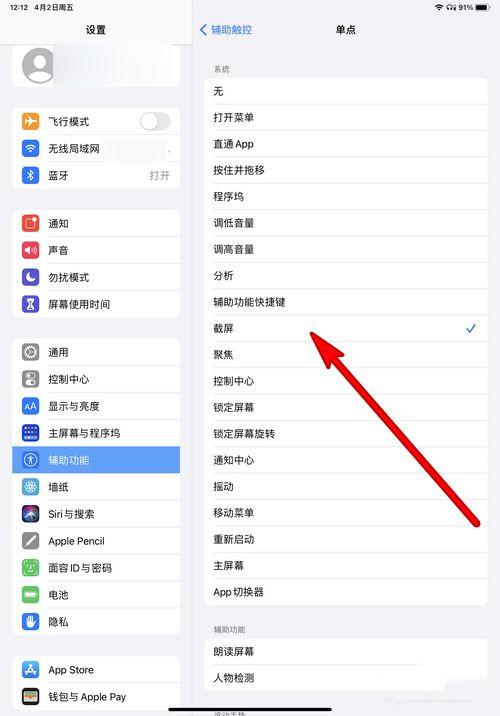
有些小伙伴可能会觉得按键组合不太方便,或者担心按键按多了会损坏,没关系呀,iPad 还有一个很贴心的功能叫“辅助触控”,通过它也能截图哦。
问题又来了:怎么设置辅助触控来截图呢?
答:首先呢,我们要打开“设置”,找到“辅助功能”这个选项点进去,然后再点击“触控”,接着往下拉,找到“辅助触控”并打开它,开启之后呢,你可以在屏幕上看到一个小圆圈,这就是辅助触控的图标啦,点开它,选择“设备”,然后找到“更多”,在里面把“屏幕快照”这个选项打开,这样设置好之后,只要你轻轻一点那个小圆圈,再选择“屏幕快照”,就能完成截图啦。
我有个想法哈:对于那些手指不太灵活的老人或者小孩子来说,辅助触控截图法可能更友好一些,他们不用费力地去按那几个键,只需要轻轻一点屏幕就可以截图,多方便呐!
三、使用 Apple Pencil 截图(仅限支持的机型)
如果你有一支 Apple Pencil,那截图就更加有趣啦。
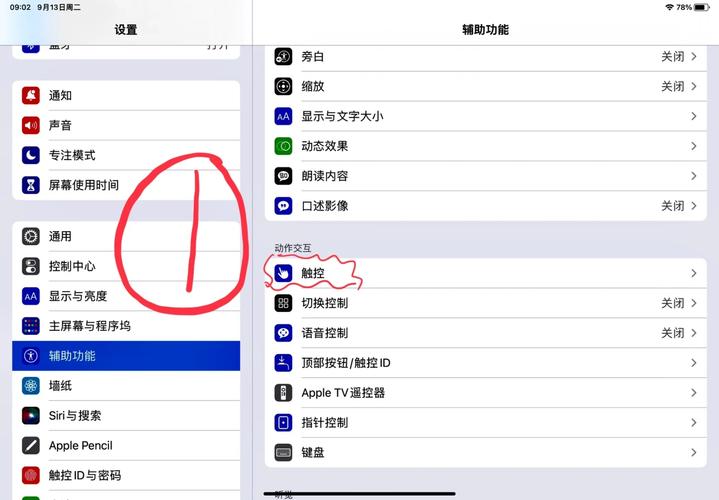
好奇不:Apple Pencil 怎么用来截图呀?
答:对于支持 Apple Pencil 的 iPad 机型,你可以从屏幕的左下角或右下角向屏幕中间轻轻一划,就像在纸上画一个小对号一样,这样就可以快速截图啦,而且这种截图方式还带有一个标记工具,你可以马上在截图上进行标注、签名等操作,特别实用哦。
想象一下这个场景:你正在用 iPad 看一本电子书,看到一段特别有感触的文字,想把它标记下来并且分享给朋友,这时候,你拿出 Apple Pencil,轻轻一划,截图就有了,然后直接在上面写上你的感悟,发给朋友,是不是感觉很棒?
四、通过控制中心截图
控制中心也是一个可以进行截图操作的地方哦。
疑问:怎么从控制中心截图呢?
答:从屏幕右上角向下轻扫,打开控制中心,然后用力按压(或者在较新的机型上是长按)“屏幕快照”图标,就可以进行截图啦。
我个人觉得很实用的一点是:当你在看视频或者玩游戏的时候,不想退出当前界面去按其他按键截图,这时候通过控制中心截图就非常方便,而且操作也很快速,不会影响你正在进行的活动。
呢,iPad 的截图方法有很多种,大家可以根据自己的喜好和使用习惯来选择适合自己的方式,不管是哪种方法,都能让你轻松地把 iPad 屏幕上的精彩瞬间保存下来,现在你是不是已经学会了呢?赶紧拿起你的 iPad 去试试吧,相信你一定会越来越熟练的!以后不管是记录学习资料、保存游戏精彩时刻还是分享生活中的点滴,都不用再发愁啦,希望这篇文章能对你有所帮助哦,要是你觉得有用,别忘了点赞收藏呀!
小伙伴们,上文介绍ipad如何截图截屏的内容,你了解清楚吗?希望对你有所帮助,任何问题可以给我留言,让我们下期再见吧。
内容摘自:https://news.huochengrm.cn/cygs/29392.html
