iPad如何分屏:轻松掌握多任务处理技巧
嘿,朋友们!今天咱们来聊聊一个超实用的小技巧——iPad如何分屏,你是不是经常在用iPad的时候,觉得只能开一个应用有点浪费?看视频的时候想同时查资料,或者写邮件的时候想参考其他文件?别急,iPad的分屏功能就能帮你搞定这些需求!咱们一步步来,保证你也能轻松上手。
一、准备工作:确保你的iPad系统是最新版本

首先啊,你得确认你的iPad系统是最新的,为啥呢?因为只有最新版本的iOS系统才支持我们接下来要说的分屏功能,怎么检查和更新呢?简单,打开“设置”->“通用”->“软件更新”,看看有没有提示更新,有就赶紧更新一下,这一步很关键哦,就像盖房子得先打好地基一样。
二、开启分屏功能:简单几步,轻松实现
好了,系统更新完毕,咱们正式开始分屏之旅,其实啊,iPad分屏操作起来特别简单,我带你走一遍。
1、打开第一个应用:随便选一个你想用的应用,比如Safari浏览器,点开它。
2、滑动屏幕:从屏幕底部向上轻扫,调出“程序坞”(就是那个像小抽屉的东西)。
3、拖拽第二个应用:在“程序坞”里找到你想同时开的另一个应用,比如Notes笔记应用,然后长按它的图标,等图标开始抖动后,直接把它拖到屏幕的右边或者左边,松手,搞定!
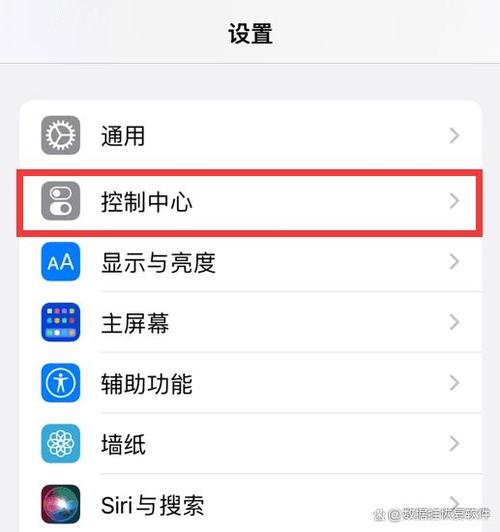
你看,是不是很简单?就像把两个拼图块轻轻一搭,它们就完美地并排在一起了,这时候,你已经成功开启了分屏模式,可以同时操作两个应用了。
三、调整分屏视图:随心所欲,自由调整
分屏之后,你可能想调整一下两个应用的显示比例,或者换个位置,这也不难。
调整大小:把两个应用中间的那条细细的分隔线拖来拖去,想大就往哪边拉,想小就往反方向拉,直到你觉得舒服为止。
切换位置:如果想交换两个应用的位置,也简单,再从屏幕底部往上滑,调出“程序坞”,这次长按并拖动你想换位置的应用,直接放到另一个应用的位置上,松手,它们就互换啦!
四、退出分屏模式:想退就退,无压力
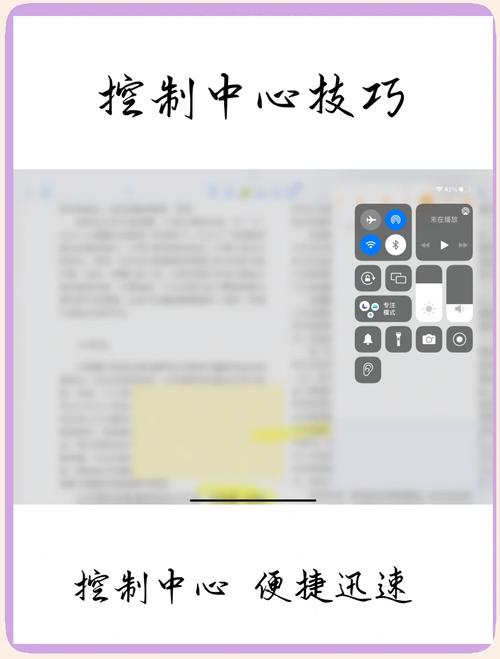
你可能不需要分屏了,想回到单一应用界面,怎么做呢?太简单了,有以下几种方法任你挑:
1、直接拖走:再次打开“程序坞”,长按并拖动其中一个应用图标,直接拖到屏幕最顶端,松手,这个应用就单独全屏了,另一个应用自动关闭。
2、使用手势:如果开启了“手势操作”,你可以从屏幕中间稍微向下滑动,调出“多任务切换视图”,找到分屏的那个应用卡片,往上一滑,它就退出分屏了。
五、注意事项和小贴士:让分屏更顺手
当然啦,用分屏功能的时候,还有几点小细节要注意:
不是所有应用都支持分屏:像游戏啊、一些需要全屏显示的应用可能就不支持分屏,不过没关系,大部分常用的生产力工具、阅读器、视频播放器都是支持的。
横屏和竖屏的区别:分屏功能在横屏模式下最方便,竖屏虽然也能用,但体验可能差点意思,尽量横着拿iPad玩分屏吧!
多任务处理要适度:虽然分屏能同时开两个应用,但也别贪多哦,毕竟人的精力是有限的,一心二用有时候反而效率更低,合理安排时间,享受科技带来的便利才是王道。
好啦,关于iPad如何分屏的小技巧就分享到这里啦!是不是觉得挺简单的?其实啊,科技就是这样,有时候一个小小的改变就能让我们的生活变得更加便捷和高效,下次当你需要同时处理多个任务时,不妨试试iPad的分屏功能吧!相信你会爱上它的!
记得哦,玩转科技,从点滴做起,希望这篇文章能帮到你,让你的iPad使用体验更上一层楼!有啥不懂的,随时留言问我哈!咱们下期再见喽!
到此,以上就是小编对于ipad如何分屏的问题就介绍到这了,希望介绍的几点解答对大家有用,有任何问题和不懂的,欢迎各位朋友在评论区讨论,给我留言。
内容摘自:https://news.huochengrm.cn/cygs/29488.html
