一篇小白也能轻松掌握的指南
嘿,小伙伴们!是不是有时候对着自己用了好几年的电脑,却突然想知道它到底啥型号?别急,今儿个咱们就来聊聊怎么轻松查看电脑型号,这可不是什么高深莫测的技术活,跟着我一步步来,保证你也能成为“电脑小侦探”!
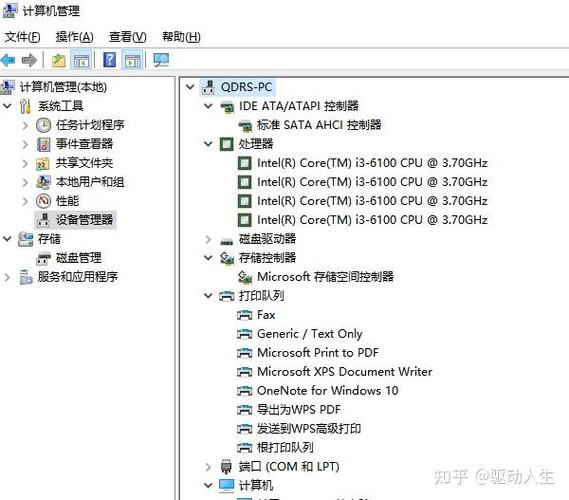
一、为啥要知道电脑型号?
先说说,为啥咱要费这个劲去查电脑型号呢?其实啊,用处可大了去了!比如你想升级硬件,得知道型号才能买对零件;系统出问题了,技术支持也常问你型号;还有啊,想炫耀下自己的“爱机”,也得先搞清楚它叫啥不是?哈哈!
二、方法大揭秘
1. 系统属性里找线索
最直接简单的办法,就是利用Windows自带的“系统信息”,怎么操作呢?听我慢慢道来:
步骤一:在桌面上找到“此电脑”或者“我的电脑”图标,右键点击一下。

步骤二:选择“属性”,这时候会弹出一个窗口,里面就有你的系统类型(比如64位)、处理器(CPU)信息。
步骤三:想了解更多?点击左侧的“设备规格”,这里藏着更多宝贝,包括电脑型号、序列号啥的。
2. 命令提示符里的小秘密
哎哟,别看到“命令提示符”就头大,其实它也是个宝藏地儿!
步骤一:按下Win+R键,打开“运行”对话框。
步骤二:输入“cmd”或者“命令提示符”,然后回车。
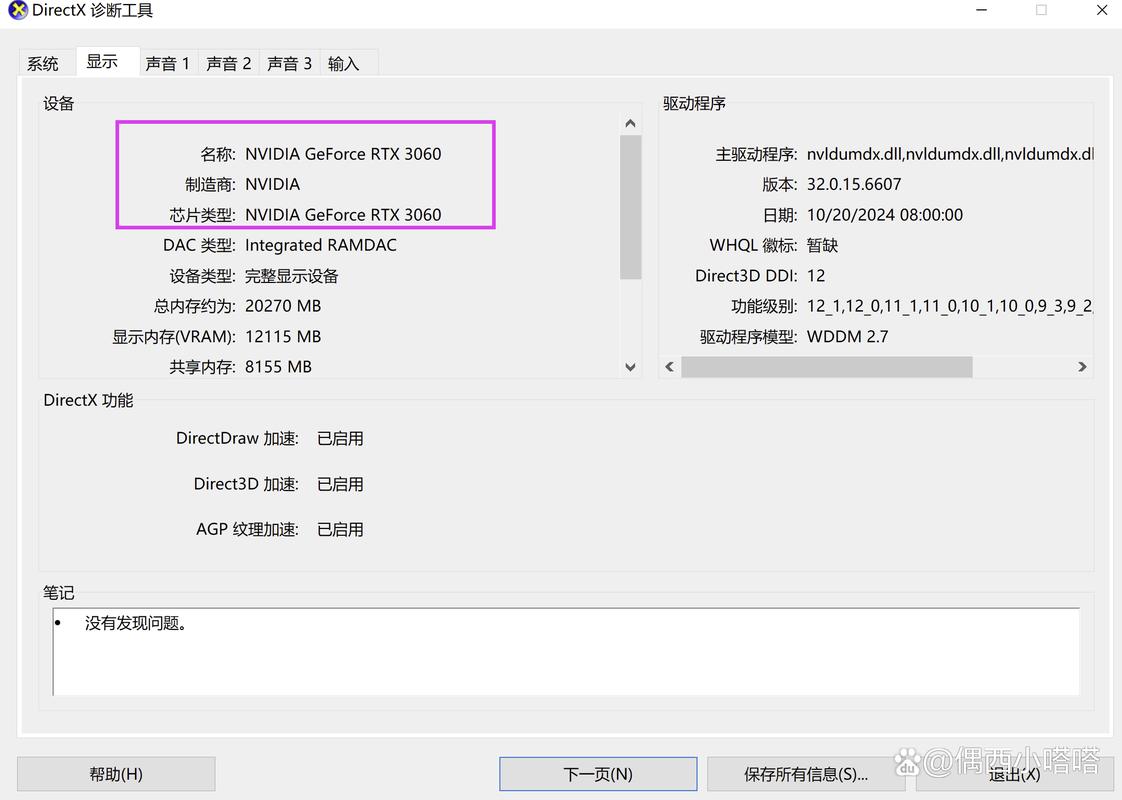
步骤三:在黑乎乎的窗口里输入“systeminfo”,再按回车,等一会儿,就会列出一堆信息,其中就包括你的电脑型号啦!
3. 第三方软件助力
如果你觉得上面的方法还不够直观,或者想更全面地了解自己的电脑,那不妨试试第三方软件,比如鲁大师、驱动精灵这些,它们不仅能告诉你型号,还能帮你检测硬件状态,跑分啥的,挺好玩的!
三、注意事项和小贴士
别被忽悠:有些软件可能会顺带安装些你不需要的东西,下载和安装的时候眼睛擦亮点儿。
型号≠配置:知道型号是第一步,但具体配置(内存多大、硬盘多快)还得细看,别搞混了。
记录保存:查到了就记下来,电子档也行,本子上写写也不过分,免得以后忘了又得一顿好找。
四、实战演练
来来来,咱们假设个场景,小明新买了台电脑,想跟朋友炫耀下,但又不知道咋看型号,他按照上面的步骤,先右击“此电脑”,再点“属性”,哎呀,一下子就找到了自己电脑的型号和配置,心里那个美呀!这下可以得意洋洋地跟朋友分享了:“嘿,瞧瞧我的新家伙,XXXX型号,牛不牛?”
五、个人见解
我觉得吧,了解电脑型号就像是认识一个新朋友,你得知道它的名字、性格(配置),这样才能更好地相处,发挥它的最大价值,这个过程也挺有趣的,不是吗?下次再有人让你帮忙查电脑型号,你就可以自信满满地说:“小意思,看我的!”
好了,关于如何查看电脑型号的小秘籍就分享到这里啦!希望对大家有所帮助,记得哦,技术问题不难,关键是要敢于尝试,勇于探索,下次咱们再聊点别的电脑小技巧,不见不散哦!
到此,以上就是小编对于如何查看电脑型号的问题就介绍到这了,希望介绍的几点解答对大家有用,有任何问题和不懂的,欢迎各位朋友在评论区讨论,给我留言。
内容摘自:https://news.huochengrm.cn/cygs/29573.html
