电脑如何进入安全模式
大家好,我是你们的电脑小助手,今天我们来聊一聊一个非常实用的话题:电脑如何进入安全模式,无论你是电脑新手还是有一定经验的使用者,了解这个技巧都能在关键时刻帮你解决不少麻烦,准备好了吗?让我们开始吧!
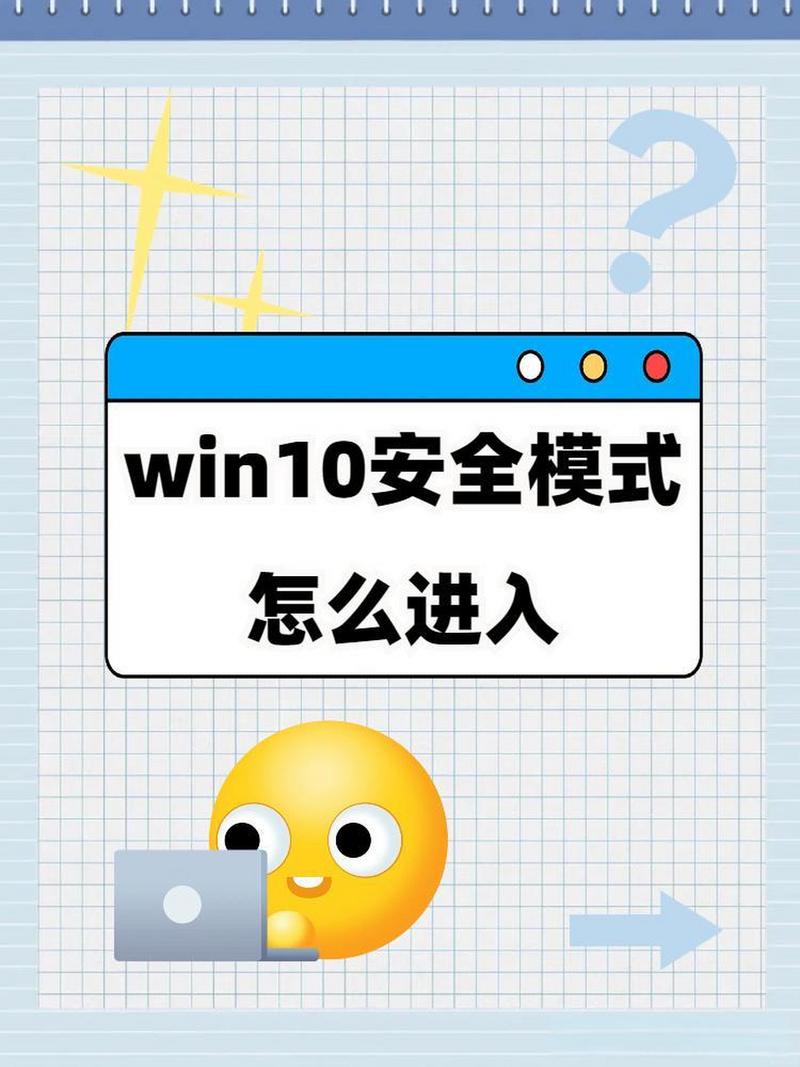
什么是安全模式?
我们得搞清楚什么是安全模式。安全模式是一种启动计算机的特殊方式,它会加载最基本的驱动程序和服务,让你可以在一个相对“干净”的环境中进行故障排查和修复,就是让电脑只运行最必要的程序,避免其他可能干扰你操作的软件或驱动。
为什么要进入安全模式?
你可能会问:“我为啥要进入安全模式?”好问题!以下是几个常见的原因:
1、系统崩溃:如果你的电脑频繁蓝屏、死机,进入安全模式可以帮助你找出问题所在。
2、病毒扫描:有些恶意软件会在正常模式下隐藏自己,安全模式可以帮你彻底查杀这些“坏家伙”。
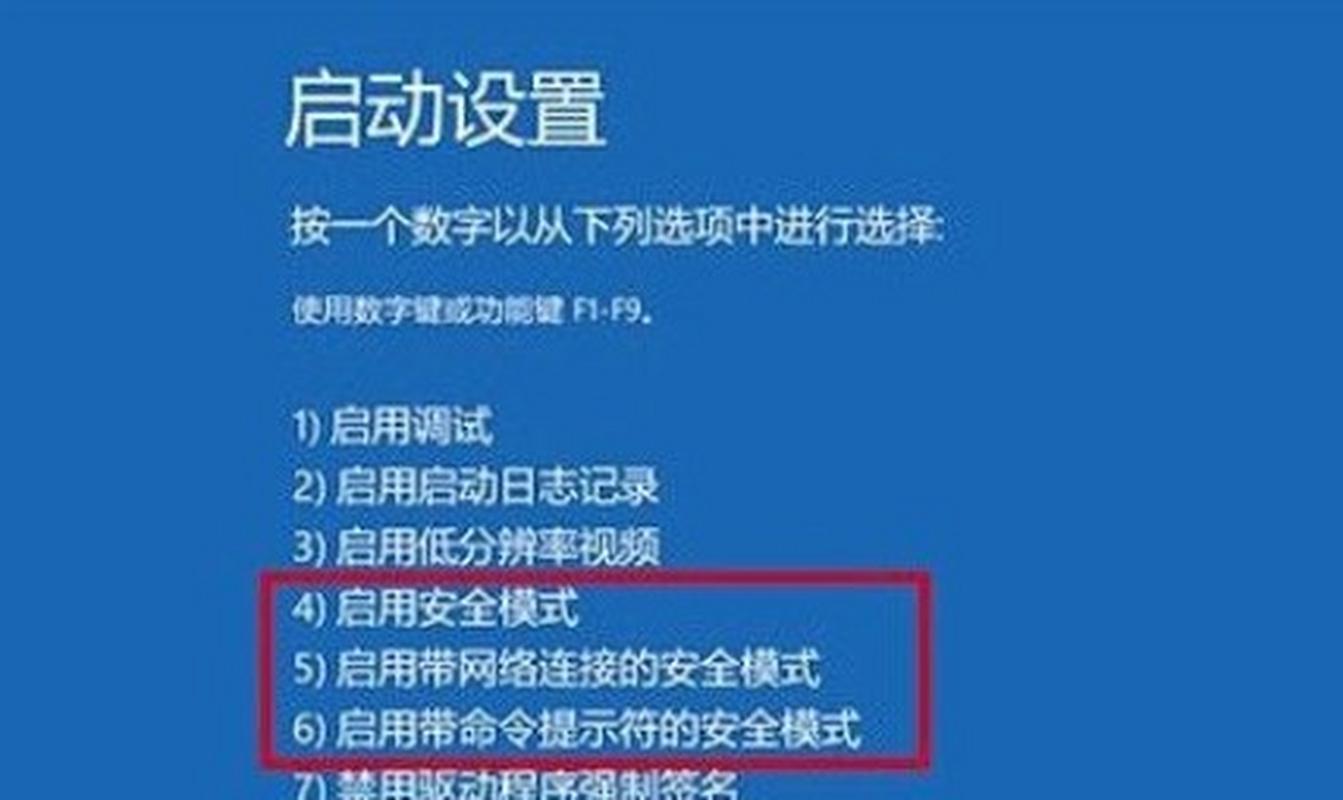
3、驱动问题:新装的驱动程序导致系统不稳定?安全模式可以让你卸载有问题的驱动。
4、系统还原:如果你不小心修改了系统设置,安全模式可以用来还原到之前的状态。
怎么进入安全模式?
咱们就一步步看看怎么进入安全模式,别担心,过程并不复杂,我会用最直白的语言给你讲明白。
Windows 系统
方法一:通过高级启动选项
1、重启电脑:先关闭你的电脑,然后重新开机。
2、进入高级启动选项:在Windows启动画面出现之前,快速按下F8键(对于一些较新的Windows版本,可能需要按住Shift键的同时点击“重启”,然后选择“疑难解答”->“高级选项”->“启动设置”)。
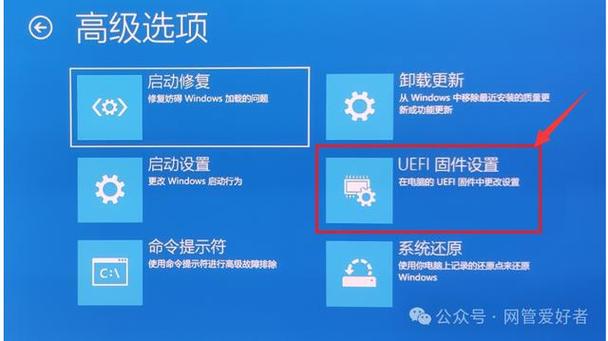
3、选择安全模式:你会看到一个菜单,里面有各种启动选项,安全模式”、“带网络连接的安全模式”等,使用箭头键选择你需要的模式,然后按回车键确认。
方法二:通过系统设置
1、打开设置:点击屏幕左下角的开始菜单,然后选择“设置”(齿轮图标)。
2、更新和安全:在设置窗口中,找到并点击“更新和安全”。
3、恢复:在左侧菜单中选择“恢复”。
4、立即重新启动:在“高级启动”部分,点击“立即重新启动”。
5、疑难解答:电脑重启后,会进入一个蓝色屏幕,选择“疑难解答”。
6、高级选项:接着选择“高级选项”。
7、启动设置:点击“启动设置”,然后点击“重启”。
8、选择安全模式:再次重启后,你会看到启动设置菜单,使用数字键选择相应的安全模式。
Mac 系统
对于Mac用户,进入安全模式的方法也很简单:
1、重启电脑:先关闭你的Mac,然后重新开机。
2、按住Shift键:在听到启动声音后(或者看到苹果Logo时),立即按住Shift键不放。
3、登录账户:继续按住Shift键直到你看到登录界面。
4、进入安全模式:输入你的用户名和密码登录,此时Mac会以安全模式启动。
安全模式下能做什么?
进入安全模式后,你可以做很多事情来解决问题:
卸载最近安装的软件:如果某个软件导致系统不稳定,可以在安全模式下卸载它。
检查硬件问题:运行一些基本的硬件检测工具,看看是否有硬件故障。
恢复系统:使用系统还原点将系统恢复到之前的状态。
病毒扫描:运行杀毒软件,全面扫描你的电脑。
注意事项
虽然安全模式很有用,但也不是什么万能的,有些问题可能需要进一步的专业帮助才能解决,长时间在安全模式下运行电脑也不是一个好的习惯,因为它限制了很多功能和服务,可能会影响你的正常使用体验。
我的一些看法
我觉得掌握进入安全模式的技巧非常重要,尤其是对于经常使用电脑的朋友来说,它不仅能帮你解决很多突发的问题,还能让你对电脑有更深的理解,如果你对电脑不太熟悉,也不要害怕尝试,按照上面的步骤一步步来,相信你一定能搞定!
好了,今天的分享就到这里,希望这篇文章能帮到你,如果你有任何疑问或者遇到什么问题,欢迎随时留言告诉我,记得点赞、收藏哦,下次再见!
到此,以上就是小编对于电脑如何进入安全模式的问题就介绍到这了,希望介绍的几点解答对大家有用,有任何问题和不懂的,欢迎各位朋友在评论区讨论,给我留言。
内容摘自:https://news.huochengrm.cn/cygs/29587.html
