Excel 如何设置密码:保护你数据的实用指南
在日常工作和学习中,我们经常会使用 Excel 来处理各种数据,像是财务报表、成绩统计、项目规划等等,这些数据往往包含着重要的信息,为了确保它们的安全,不被他人随意查看或修改,给 Excel 文件设置密码就显得尤为重要,那具体该怎么操作呢?别着急,今天就来给大家详细讲讲 Excel 设置密码的几种方法,让你轻松掌握这个实用的技能。
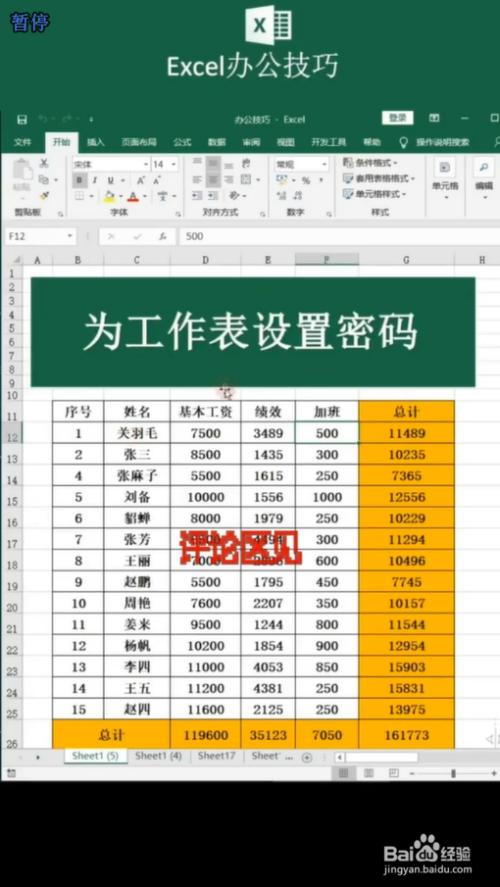
一、工作簿加密(整个 Excel 文件加密)
(一)为啥要进行工作簿加密?
想象一下,你辛辛苦苦整理好的一份重要文件,里面记录着公司的核心财务数据或者你的个人隐私信息,要是被别人轻易打开看到了,那后果可不堪设想,对整个工作簿进行加密,就相当于给文件上了一道坚固的锁,只有知道密码的人才能打开它,这样就能最大程度地保护文件内容的完整性和安全性。
(二)具体怎么操作呢?
1、打开文件:咱们得把需要加密的 Excel 文件打开,就和你平时正常打开文件一样简单。
2、进入“另存为”界面:点击左上角的“文件”菜单,然后选择“另存为”,这一步很关键哦,因为接下来要在保存的时候设置密码。
3、选择保存位置并设置密码:在弹出的“另存为”对话框里,先选好文件要保存的位置,比如是电脑本地的某个文件夹,还是移动存储设备等,在对话框的右下角有个“工具”按钮,点开它,再选择“常规选项”,这时候,就会看到“打开权限密码”和“修改权限密码”这两个输入框啦。
4、输入密码并确认:在“打开权限密码”框里输入你想要设置的密码,这个密码就是别人想要打开文件时必须输入的正确密码,同样,你也可以在“修改权限密码”框里设置一个密码,这样就算别人知道了打开密码,没有修改密码的话,也只能以只读的方式查看文件,不能对文件内容进行修改,不过要注意哦,这两个密码最好设置得不一样,而且都要记得牢牢的,不然自己忘记就麻烦啦,输入完密码后,点击“确定”,然后再点击“保存”就完成加密设置了。
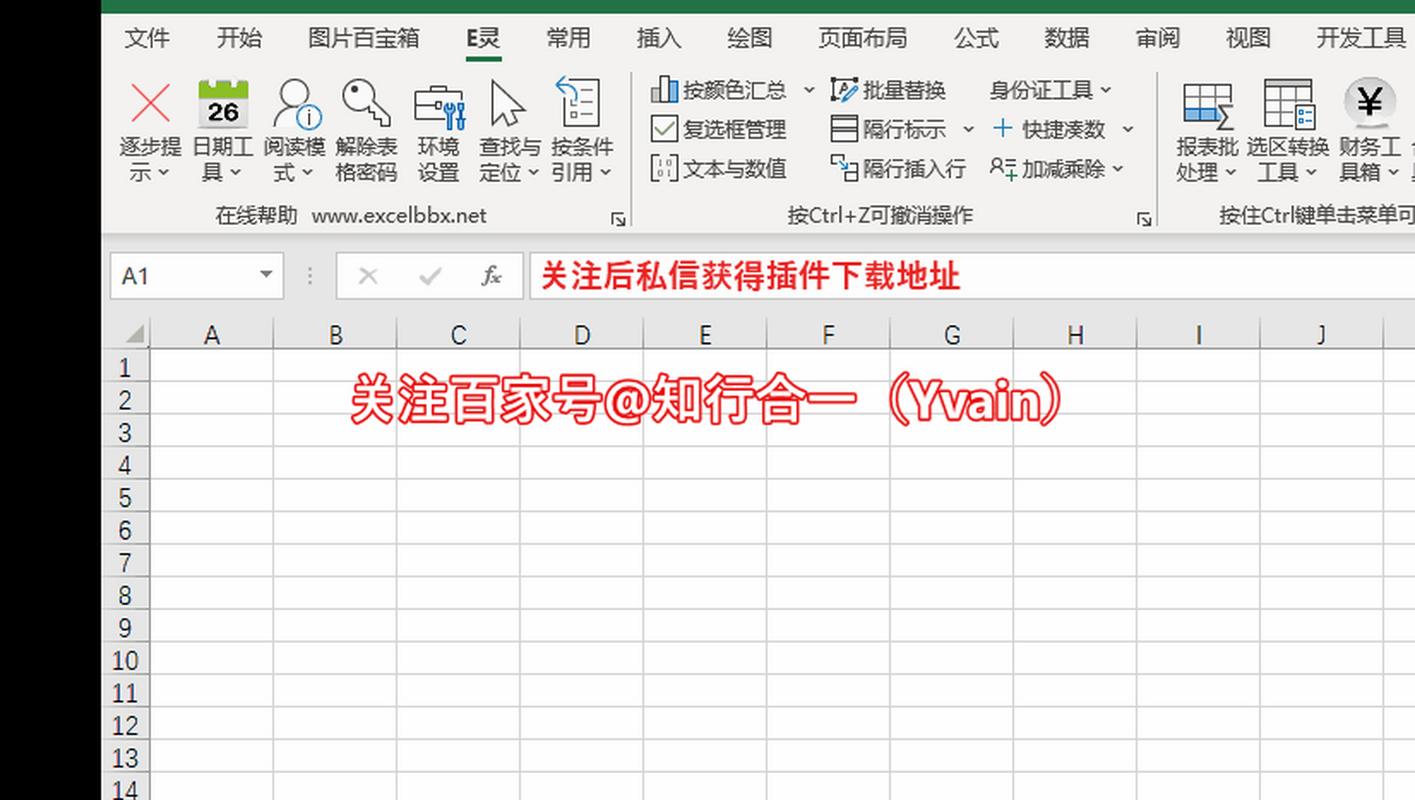
小提示:设置密码的时候,尽量选择复杂一点的,包含字母、数字和符号的组合,这样安全性会更高哦。
二、工作表加密(单个工作表加密)
(一)工作表加密有啥用?
我们可能只想保护 Excel 文件中的某一个或几个特定的工作表,而不是整个文件,比如说,在一个大型的销售数据统计表中,有一张工作表记录着客户的联系方式等敏感信息,其他工作表则是一些公开的销售数据汇总等,这时候,我们就可以只对那张包含敏感信息的工作表进行加密,既方便了自己和其他有权限的人查看其他工作表的数据,又能确保重要信息的安全。
(二)操作步骤来啦
1、选中工作表:打开 Excel 文件后,找到你想要加密的工作表,右键点击工作表的标签(就是工作表的名字那个地方),然后选择“保护工作表”。
2、设置密码和权限:在弹出的“保护工作表”对话框里,先在“取消工作表保护时使用的密码”框中输入你设定的密码,你可以根据自己的需求勾选下面的一些选项,比如是否允许用户选取锁定的单元格、是否允许排序、是否允许使用自动筛选等等,这些选项可以限制其他人对这个工作表的操作权限,让数据更安全。
3、确认设置:全部设置好之后,点击“确定”,工作表就加密成功了,当其他人试图对这个工作表进行不允许的操作时,就会弹出提示框,要求输入密码才能继续操作。
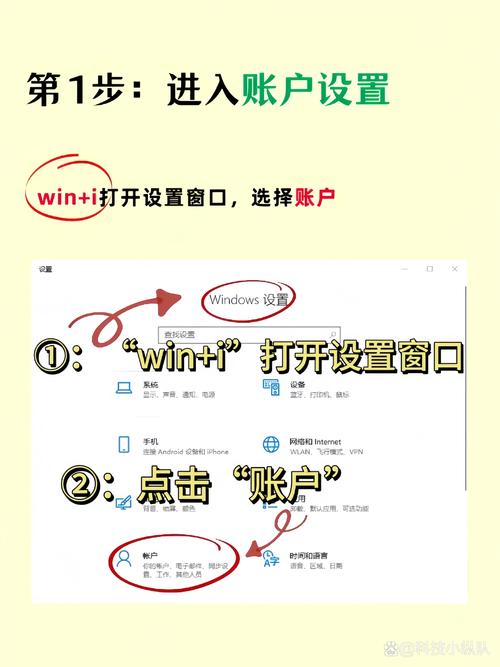
注意:如果你自己后续还需要对加密的工作表进行修改,记得要先取消工作表保护哦,就是在“保护工作表”对话框里输入正确的密码,然后点击“确定”就可以了。
三、单元格加密(特定单元格加密)
(一)单元格加密的好处
在一些情况下,我们可能只需要保护 Excel 文件中的某几个特定单元格的数据安全,比如说,在一份员工工资表中,基本工资这一项数据比较敏感,不想让其他同事随意查看和修改,就可以单独对这一项所在的单元格进行加密,这样既能满足部分数据的保护需求,又不会对整个表格的使用造成太大影响。
(二)怎么给单元格加密呢?
1、选中单元格:先找到你要加密的单元格或者单元格区域,用鼠标拖动选中它们。
2、设置单元格格式:选中后,右键点击选中的区域,选择“设置单元格格式”,在弹出的对话框中切换到“数字”选项卡,在“分类”列表中选择“自定义”,然后在“类型”框中输入三个半角的星号“***”,这样设置后,单元格中的内容就会被隐藏起来,显示为星号。
3、保护工作表:为了让加密生效,还要对整个工作表进行保护哦,按照前面说的工作表加密的方法,点击“保护工作表”,设置好密码和相关权限,这样,其他用户就看不到你加密的单元格中的真实内容啦,除非他们知道取消工作表保护的密码。
小窍门:如果以后你自己需要查看加密单元格的内容,先取消工作表保护,然后把单元格格式改回原来的设置就可以了。
四、VBA 加密(高级加密方式)
(一)VBA 加密适合哪些人?
VBA 加密相对来说比较复杂一点,适合那些对 Excel 功能有一定了解,并且有较高安全需求的用户,比如说,企业中有一些非常重要的商业机密数据,需要通过更加复杂的加密方式来确保绝对安全,这时候就可以借助 VBA 来实现更高级的加密功能。
(二)简单的 VBA 加密示例
1、打开 VBA 编辑器:按下“Alt + F11”组合键,打开 Excel 的 VBA 编辑器窗口。
2、插入新模块:在 VBA 编辑器里,点击“插入”菜单,选择“模块”,这样就新建了一个模块。
3、编写加密代码:在模块的代码窗口中输入以下代码(这里只是一个简单的示例代码哦):
Sub 加密工作簿() Dim pwd As String pwd = "yourpassword" '这里把 yourpassword 替换成你自己设定的密码 ThisWorkbook.Password = pwd End Sub
这段代码的意思是定义了一个名为“加密工作簿”的宏,它会把当前工作簿的密码设置为你在代码中指定的密码。
4、运行宏:输入完代码后,关闭 VBA 编辑器回到 Excel 界面,然后按下“Alt + F8”组合键,在弹出的“宏”对话框中选择“加密工作簿”,点击“运行”,这样,Excel 文件就被设置了密码啦。
提醒:使用 VBA 进行加密的时候,一定要小心谨慎哦,因为如果代码编写不正确或者操作失误,可能会导致文件出现一些问题,而且要确保自己记住设置的密码和相关的代码逻辑,不然可能会给自己带来麻烦。
五、注意事项和常见问题解答
(一)忘记密码怎么办?
哎呀,这可是个让人头疼的问题呀,如果是工作簿或者工作表加密忘记了密码,很遗憾地告诉你,一般情况下是很难找回密码的哦,所以呀,大家在设置密码的时候一定要慎重,选择一个自己能记住的密码,并且可以把它写在一个小本子上妥善保管好,如果是 VBA 加密忘记了密码,那可能需要更专业的技术手段来解决了,对于普通用户来说有点难度。
(二)加密后的文件兼容性问题
有些时候,经过加密的 Excel 文件在不同的电脑或者不同版本的 Excel 软件上可能会出现兼容性问题哦,比如说,在一个较新版本的 Excel 中设置的加密文件,在老版本的 Excel 中可能无法正常打开或者解密,所以在加密之前,最好考虑一下文件可能会使用的环境,尽量选择通用性较好的加密方式。
(三)如何判断文件是否已加密?
当你打开一个 Excel 文件时,如果它已经被设置了工作簿加密,通常会弹出一个对话框,要求你输入打开文件的密码;如果是工作表加密或者单元格加密,当你尝试对受保护的工作表进行不允许的操作或者查看加密单元格的内容时,也会弹出相应的提示框,所以呀,通过这些提示信息,你就可以判断文件是否已经进行了加密啦。
呢,给 Excel 设置密码是一件非常有必要的事情,它可以帮助我们保护好重要的数据信息,不管是采用哪种加密方式,都要根据自己的实际需求和文件的重要性来选择合适的方法哦,希望大家都能学会这些 Excel 加密的技巧,让自己的数据安全有保障呀!
以上就是关于“excel如何设置密码”的问题,朋友们可以点击主页了解更多内容,希望可以够帮助大家!
内容摘自:https://news.huochengrm.cn/cygs/29815.html
