新手必知的电脑硬盘分区知识
嘿,朋友们!你们有没有遇到过这样的情况:买了新电脑,却发现硬盘空间好像不够用,或者文件管理一团糟,找东西得像大海捞针?其实啊,这些问题很多时候都跟硬盘分区有关,别担心,今天我就来给大家好好讲讲怎么给电脑硬盘分盘,让你的电脑空间井井有条,效率翻倍!咱们开始吧!
**什么是分盘?
先来个基础小科普,分盘,就是把电脑的硬盘划分成几个独立的区域,每个区域可以单独存放文件、安装程序等,这样做的好处是,可以更好地管理和保护数据,比如系统崩溃了,只要其他分区没问题,你的文件和资料就还在。
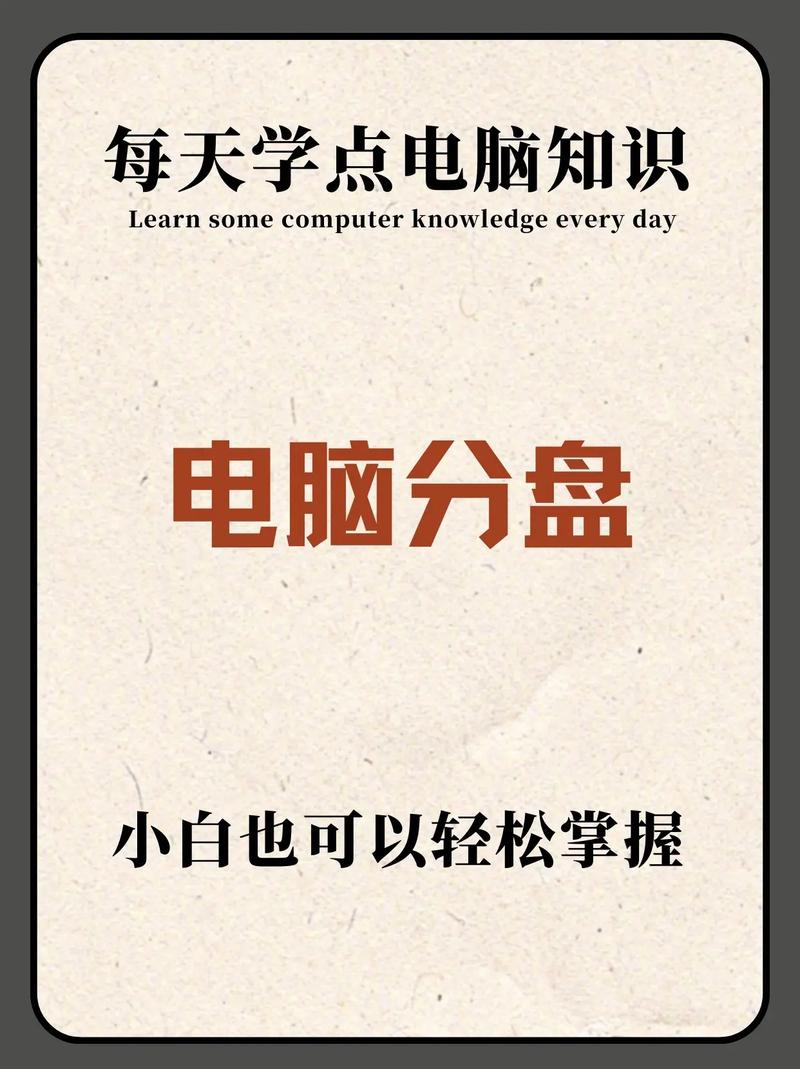
**为啥要分盘?
你可能会问,不分盘不是也能用吗?当然可以,但分盘有几个好处:
数据安全:比如系统盘(通常是C盘)出了问题,不会影响到其他盘的数据。
方便管理:你可以把不同类型的文件放在不同的盘里,比如游戏放一个盘,工作文档放另一个盘,找起来更方便。
提高性能:合理分区还能提升电脑的运行速度哦!
**分盘前的准备
在正式动手之前,咱们得做点准备工作:
备份重要数据:万一操作失误,有备份就不慌了。
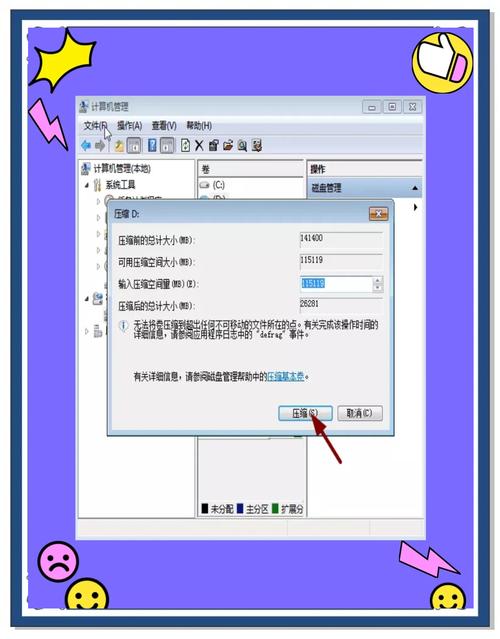
了解硬盘类型:SSD(固态硬盘)速度快,适合装系统;HDD(机械硬盘)容量大,适合存文件。
**分盘步骤大揭秘
咱们进入正题,看看怎么实际操作分盘:
a.Windows系统分盘
如果你是Windows用户,跟着这些步骤走:
1、打开磁盘管理:右键点击“此电脑”或“我的电脑”,选择“管理”,然后找到“磁盘管理”。
2、压缩现有卷:找到你想分的空间较大的盘(比如C盘),右键点击选择“压缩卷”。

3、设置新分区大小:系统会问你压缩多少空间,根据你的需求填个数,单位是MB。
4、创建新分区:压缩出来的空间会变成“未分配”,右键点击它,选择“新建简单卷”,按提示操作就行。
5、格式化新分区:建好后,记得格式化一下,这样才能正常使用。
b.Mac系统分盘
Mac用户也别急,虽然界面不同,但原理差不多:
1、打开“访达”:点击屏幕左上角的苹果图标,选择“关于本机”,再点击“储存空间”。
2、分区工具:在“储存空间”页面,你会看到“管理”按钮,点它可以打开分区工具。
3、添加分区:你可以调整现有分区的大小,或者添加新的分区。
4、命名与格式化:别忘了给新分区起个名字,然后格式化它。
**分盘后的注意事项
分完盘,是不是感觉世界都清晰了?不过,还有几点要注意:
定期检查硬盘健康:用软件监测一下,有问题早发现。
合理分配空间:别一股脑把所有东西都放一个盘里,均衡使用。
保持分区整洁:定期清理无用文件,让分区保持最佳状态。
**实战案例分享
小明最近买了台新电脑,发现C盘空间快满了,游戏都装不下,他按照上面的步骤,从C盘分出了一部分空间,新建了一个游戏盘,他的游戏都放在这个盘里,C盘清爽多了,电脑运行也更流畅了,看,分盘就是这么神奇!
好啦,关于分盘的知识就分享到这儿,电脑的世界没那么复杂,多动手试试,你也能成为高手,记得,遇到问题别慌,一步步来,总能找到解决办法的,希望这篇文章能帮到你,让你的电脑生活更加井井有条!有啥不懂的,随时留言交流哈!
以上就是关于“如何分盘”的问题,朋友们可以点击主页了解更多内容,希望可以够帮助大家!
内容摘自:https://news.huochengrm.cn/cygs/30169.html
