MAC 如何截图:新手小白的超详细指南
哇塞,你是不是刚拿到 Mac 电脑,还不太熟悉它的各种操作?别担心,今儿咱就专门来讲讲 Mac 怎么截图,这可是超实用的技能,不管你是工作、学习还是生活,都能用得上。
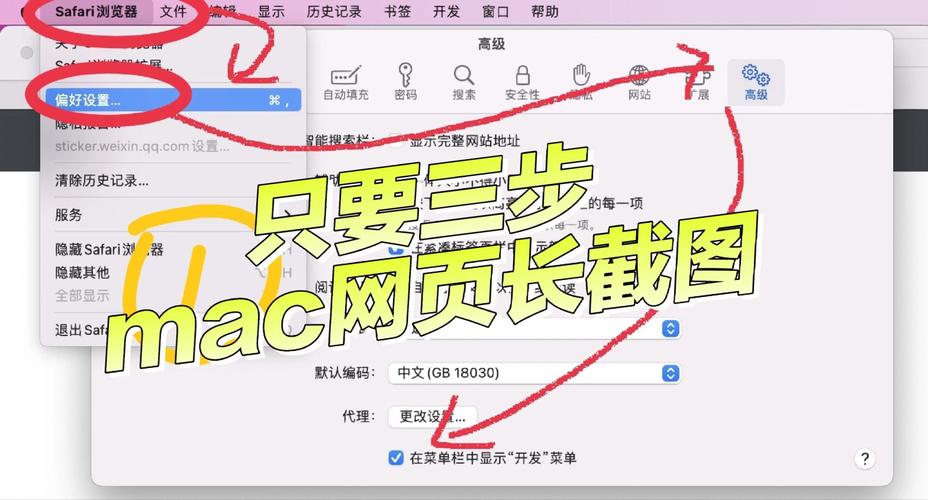
先问大家一个问题哈,为啥要学会 Mac 截图?嘿,这可太有用啦!比如说你想和朋友分享屏幕上的搞笑图片、工作中的重要文件内容,或者记录游戏里的精彩瞬间,截图就是最方便的办法,那咱就开始进入正题,看看 Mac 到底咋截图。
一、使用键盘快捷键截图
在 Mac 上,最常用的截图快捷键组合就是“Command + Shift + 3”,来,跟着我一起按一下试试,是不是很简单?按下这个组合键后,会听到“咔嚓”一声,这就表示截图成功啦,截出来的图会自动保存到桌面上,文件名通常按照日期和时间命名,屏幕截图 2024-12-05 上午 10.15.png”,特别有规律,找起来也方便。
二、自定义截图区域
要是你不想截整个屏幕,只想截其中的一部分,咋办呢?这时候就得用到另一个快捷键组合“Command + Shift + 4”,按完之后,鼠标指针会变成一个十字准星,你就可以在屏幕上拖动鼠标,选择你想要截图的区域啦,选好区域后,松开鼠标按键,截图就完成咯,同样会保存到桌面。
这里有个小窍门哦,如果你想精准地选择某个特定窗口或者菜单进行截图,在按住“Command + Shift + 4”之后,再按一下空格键,鼠标指针会变成相机的样子,这时候把指针移到你想截的窗口或者菜单上,点击一下鼠标左键,就能只截取这个特定的部分,是不是超方便?
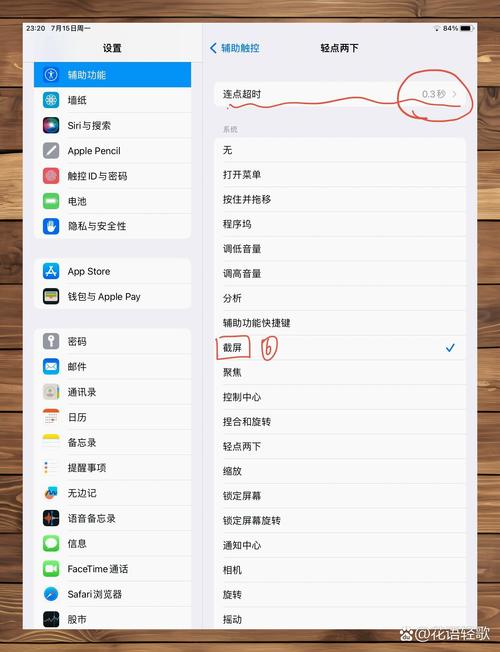
三、截图带触控栏的 Mac 笔记本
有些小伙伴用的是带有触控栏的 Mac 笔记本电脑,这种情况下截图还有点不一样哦,除了上面说的普通方法,你还可以直接点击触控栏上的截图图标来进行截图,点击之后,会弹出一些截图选项,比如全屏幕截图、选定窗口截图、选定部分截图等,你可以根据自己的需求选择相应的选项,然后按照提示操作就行啦。
四、保存截图的位置和格式
一般情况下,如前面所说,截图都会默认保存到桌面上,不过呢,你也可以根据自己的喜好设置保存的位置,打开“系统偏好设置”,找到“桌面与边栏”,然后点击“桌面”,在这里就可以选择将截图保存到你指定的位置,比如文档、下载等文件夹。
再说说截图的格式,Mac 默认的截图格式是 PNG,这种格式的好处是图像质量好,支持透明背景,但是文件大小可能会比较大,如果你觉得 PNG 格式不太适合你,也可以在截图的时候选择保存为其他格式,JPEG,在按下截图快捷键后,会出现一个小预览窗口,在这个窗口里可以选择“选项”,然后就可以更改截图的格式啦。
五、对截图进行标注和编辑
有时候我们截完图后,可能还需要对截图进行一些标注或者简单的编辑,Mac 自带的截图工具也能轻松搞定,在截完图后,同样会弹出一个预览窗口,在这个窗口里有一些基本的编辑工具,比如可以用笔在截图上写字、画箭头、添加文字框等,比如说你要给朋友发一张带有操作步骤的截图,就可以用这些工具在关键步骤上标注一下,这样别人一看就明白啦。
六、利用第三方截图工具
除了 Mac 自带的截图功能,还有很多好用的第三方截图工具哦,像 SnagIt、CleanShot X 等,这些工具功能更强大,不仅可以进行更高级的截图操作,还能对截图进行后期处理,比如添加特效、调整颜色、裁剪等,不过对于新手小白来说,可能先用好 Mac 自带的截图功能就完全够用啦,等熟练了之后再去尝试第三方工具也不迟。
你看,Mac 截图其实并不难吧?只要掌握了这些方法,不管是截整个屏幕、部分区域还是进行简单的编辑标注,都能轻松应对,希望这篇小指南能帮到你,让你在 Mac 的使用过程中更加得心应手,以后有啥问题,随时来问我哈!
各位小伙伴们,我刚刚为大家分享了有关mac如何截图的知识,希望对你们有所帮助。如果您还有其他相关问题需要解决,欢迎随时提出哦!
内容摘自:https://news.huochengrm.cn/cygs/30411.html
