wps如何自动生成目录
在用 WPS 写长文档,像论文、报告或者策划书的时候,有个目录可太重要啦!它就像一张地图,能让读者一眼就看清文档的大致内容和结构,快速找到自己想看的部分,那 WPS 要咋自动生成目录呢?别着急,我这就给你唠唠。
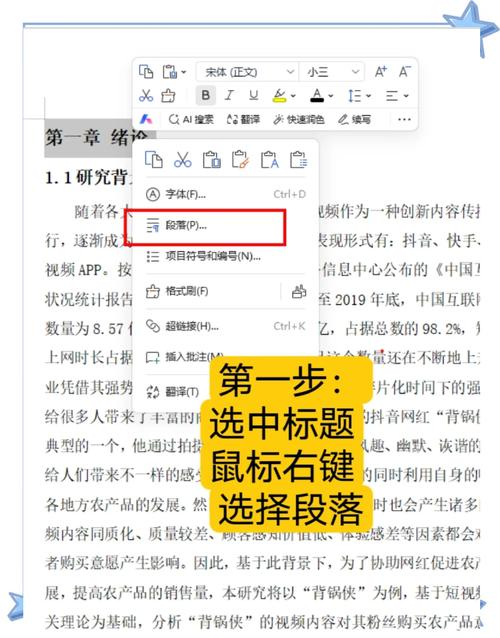
先来说说为啥要自动生成目录吧,你想啊,要是手动写目录,那多麻烦呀!文档内容一改,目录也得跟着改,这不得累死个人?而且手动写还容易出错,不是页码标错,就是标题写漏,但自动生成目录就不一样啦,它能根据文档里的标题级别,快速又准确地生成一份完整的目录,咱只需要点几下鼠标,就能搞定,又快又准,还能给咱省不少事儿呢!
那具体咋操作呢?来,跟我一步一步做。
第一步,设置标题格式
你得先把文档里的标题设置成 WPS 能识别的格式,一般咱都会用“正文”“标题 1”“标题 2”这些样式来设置标题,比如说,一级标题就用“标题 1”,二级标题就用“标题 2”,以此类推,这样设置有个啥好处呢?WPS 就是靠这些样式来确定哪些是标题,哪些是正文,然后才知道该把啥内容放到目录里。
举个例子哈,假如你写的是一篇论文,文章题目那就设成“标题 1”,各章节的标题设成“标题 2”,各小节的标题设成“标题 3”,这样一来,WPS 就能清楚地知道每个标题的级别,生成的目录才会层次分明。
第二步,插入目录
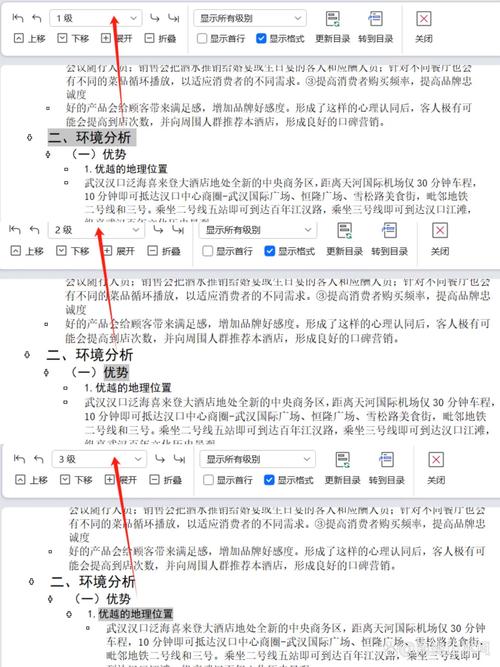
这里有个小窍门哦,WPS 提供了好几种目录样式,有正式一点的,也有简单一点的,你可以根据文档的风格和自己的喜好来选,要是你觉得默认的样式不够好看,还可以自己动手改改字体、字号、颜色这些,让目录更符合你的心意。
第三步,更新目录
有时候咱写完了文档,发现内容有改动,标题也变了,这时候目录是不是就不对了呢?别担心,WPS 有个超方便的“更新目录”功能,你只需要右键点击目录,选“更新域”,然后再点“确定”,WPS 就会自动根据新的标题信息重新生成一份目录啦。
这里要注意一点哦,更新目录的时候一定要选“更新整个目录”,不然有的内容可能就不会更新到目录里去。
注意事项
在自动生成目录的时候,有几个小坑得注意一下。
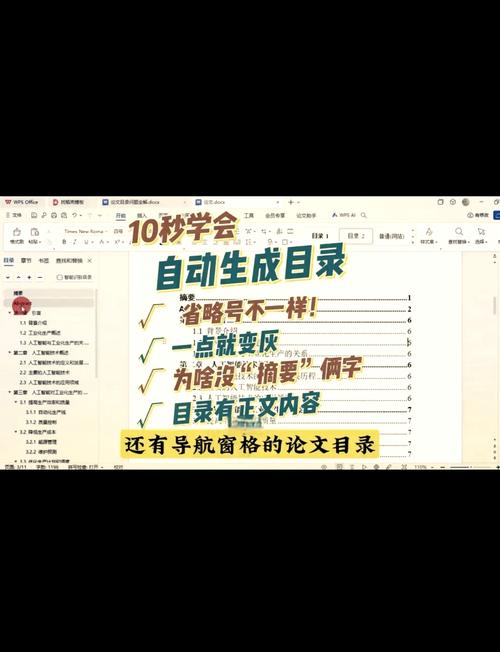
标题格式得统一
有些小伙伴在设置标题格式的时候,有的用“标题 1”,有的又用加粗、加大字号这些手动设置的方法,哎呀,这样可不行哦!WPS 就认不准哪些是标题了,生成的目录也就乱套了,所以啊,一定要统一用 WPS 自带的标题样式来设置标题。
检查页码
有时候生成的目录页码可能不太对,这时候你得仔细检查一下文档里的分页符是不是设置对了,要是发现页码不对,可以手动调整一下分页符的位置,然后再更新一下目录。
避免空白页
有些时候,目录和正文之间可能会出现空白页,这多难看呀!要是遇到这种情况,你可以试着调整一下目录或者正文的段落间距,把空白页给删掉。
WPS 自动生成目录这个功能真的超实用,能帮咱节省不少时间和精力,只要掌握了正确的方法,设置好标题格式,再插入和更新一下目录,就能轻松生成一份漂亮的目录啦,不管是写学术论文、工作小编总结还是项目策划书,都能用得上这个功能哦!
以后你再用 WPS 写长文档的时候,别忘了试试自动生成目录这个功能哈!真的会给你省不少事儿,让你写文档更加轻松愉快!有啥问题随时来问我就行,祝你写作顺利哟!
以上内容就是解答有关wps如何自动生成目录的详细内容了,我相信这篇文章可以为您解决一些疑惑,有任何问题欢迎留言反馈,谢谢阅读。
内容摘自:https://news.huochengrm.cn/cygs/30504.html
