如何合并PDF文件
在日常的学习和工作中,我们常常会遇到需要将多个 PDF 文件合并成一个的情况,比如说,你收集了一堆学习资料的 PDF,想整合起来方便查看;或者公司里不同部门制作的 PDF 报告,要汇总成一份完整的文档,这时候,掌握合并 PDF 文件的方法就显得尤为重要啦,那具体该怎么操作呢?别着急,下面我就给你详细讲讲几种常见的方法。

一、使用专业 PDF 编辑软件
Adobe Acrobat DC 是很多人熟知的一款专业软件,它功能强大,合并 PDF 只是其众多功能中的冰山一角。
打开软件:咱们得打开 Adobe Acrobat DC,这软件界面挺直观的,新手也能很快上手。
选择“工具”菜单:在软件的主界面上,找到“工具”菜单,点一下,这里面藏着很多实用的小工具,就像个百宝箱一样。
点击“合并文件”:在“工具”菜单里,再找到“合并文件”这个选项,点它一下,就会弹出一个新的对话框,这个对话框就像一个小窗口,里面能让我们进行各种合并文件的操作。
添加文件:在弹出的对话框里,有个“添加文件”的按钮,点一下,然后从你的电脑文件夹里找到要合并的 PDF 文件,选中它们,添加到列表里,这里要注意哦,你可以按照想要的顺序来添加文件,因为添加的顺序就是合并后文件里页面的顺序,比如说,你有文件 A、B、C,如果你先添加 A,再添加 B,最后添加 C,那合并后的文件中页面顺序就是 A 在前面,接着是 B,最后是 C。
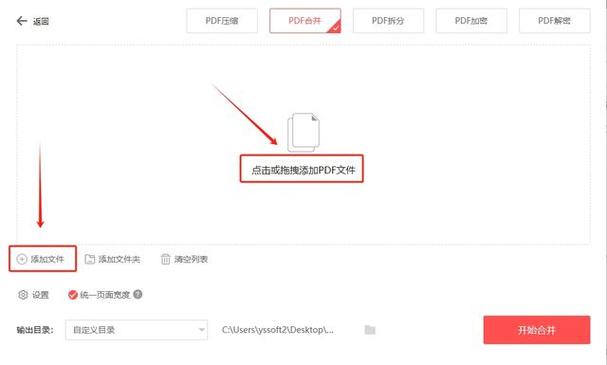
设置参数:添加完文件后,还可以设置一些参数呢,比如页面范围,如果你想合并某个文件里的部分页面,就可以在这里指定页面范围;还有文件的输出格式、分辨率啥的,都可以根据自己的需求来调整,不过对于大多数新手来说,一般用默认设置就够用啦。
开始合并:都设置好了之后,点击“合并”按钮,软件就开始工作啦,它会把咱们选的文件合并成一个新的 PDF 文件,这个过程速度有快有慢,文件小的话很快就搞定了,要是文件特别大或者数量多,可能就得稍微等一会儿,等合并完成后,新的 PDF 文件会自动保存在你指定的文件夹里,你就可以去查看啦。
二、利用在线 PDF 合并工具
现在网上有很多免费的在线 PDF 合并工具,使用起来非常方便,不需要安装任何软件,只要有网络就行。
搜索工具:打开浏览器,在搜索框里输入“在线 PDF 合并”,然后回车,就会出现各种各样的在线工具网站,像“Smallpdf”“ilovepdf”这些都不错。
选择工具:进入网站后,找到 PDF 合并的工具选项,一般都会有明显的标识,比如说“Smallpdf”网站上,有个大大的“合并 PDF”按钮,很容易就能看到。
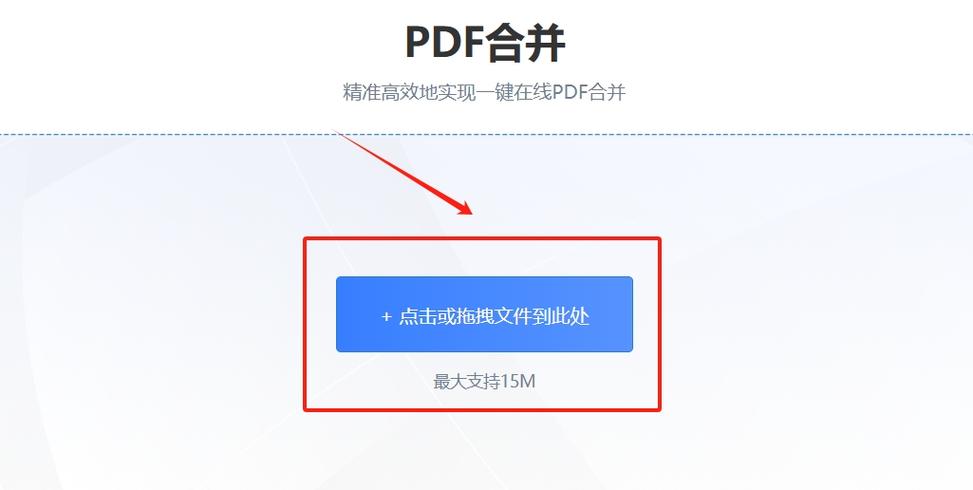
上传文件:点击“选择文件”或者“浏览”按钮,从你的电脑里挑选要合并的 PDF 文件上传到网站上,有些网站一次能上传多个文件,有些可能只能一个一个传,不过都没关系,按它的提示操作就行。
调整顺序(可选):上传完文件后,有些网站会让你选择文件的顺序,和前面用软件操作差不多,你想怎么排就怎么排,如果网站没有这个功能,那也不用担心,它一般会按照你上传的顺序来合并。
开始合并:确认无误后,点击“合并”或者“开始”之类的按钮,网站就开始处理文件啦,这个时候你可以看到进度条在走,就像下载东西时的那个进度条一样,等进度条走完,合并就完成啦。
下载文件:完成后,直接点击“下载”按钮,把合并好的 PDF 文件保存到你的电脑里就大功告成咯。
三、借助办公软件
很多人电脑上都有 Microsoft Office 办公软件,其实里面的 Word 也可以帮我们合并 PDF 文件哦。
新建文档:打开 Word,新建一个空白文档,就像平时写文章时新建文档一样简单。
插入 PDF 文件:在 Word 菜单栏里找到“对象”选项,点一下,会弹出一个小菜单,选择“对象”,再选“由文件创建”,然后会弹出一个对话框,让你选择 PDF 文件,找到你要合并的第一个 PDF 文件,选中它,插入到 Word 文档里,这个时候,PDF 文件的内容就像图片一样显示在 Word 文档里啦。
重复插入其他文件:按照同样的方法,把其他要合并的 PDF 文件一个个插入到 Word 文档里,插入的时候要注意哦,每个文件之间可能会有点间隔,你可以根据需要调整一下段落间距啥的,让它们看起来更整齐。
调整页面顺序(可选):如果需要调整页面顺序,就在 Word 文档里选中要移动的页面对应的内容,然后拖动到你想要的位置就行。
另存为 PDF:全部弄好之后,点击 Word 菜单栏里的“文件”,选择“另存为”,在保存类型里选择“PDF”(*.pdf),然后给文件取个名字,再选择保存的位置,点击“保存”按钮,这样,Word 就会把你刚才合并的内容保存成一个新的 PDF 文件啦。
四、使用命令行工具(适合有一定技术基础的用户)
如果你对电脑技术比较感兴趣,还可以试试用命令行工具来合并 PDF 文件,比如说在 Linux 系统下可以用“pdfunite”命令。
打开终端:在 Linux 系统中,找到终端程序并打开它,终端就像一个神秘的小盒子,通过输入命令可以让电脑完成各种任务。
输入命令:在终端里输入“pdfunite 输出文件名.pdf 输入文件 1.pdf 输入文件 2.pdf……”这样的命令,比如说,你想把 file1.pdf 和 file2.pdf 合并成 newfile.pdf,那就输入“pdfunite newfile.pdf file1.pdf file2.pdf”,然后按下回车键,电脑就开始执行命令啦,合并完成后,新的 PDF 文件就生成了,这种方法虽然看起来有点复杂,但是效率很高哦,特别是当你有很多文件要合并的时候。
合并 PDF 文件的方法有很多种,你可以根据自己的需求和实际情况选择合适的方法,不管是专业的软件、方便的在线工具、常用的办公软件还是有点技术含量的命令行工具,都能帮你轻松搞定 PDF 文件合并这件事儿,你觉得哪种方法最适合你呢内容摘自:https://news.huochengrm.cn/cygs/30640.html

