如何在桌面显示我的电脑
在日常使用电脑的过程中,我们可能会遇到这样一个小问题:“我的电脑图标怎么不见了?” 别急,今天就来给大家分享一下如何在桌面上显示“我的电脑”图标,让你轻松找回这个熟悉的“小伙伴”,无论你是电脑新手还是有一定经验的用户,相信这篇文章都能帮到你。
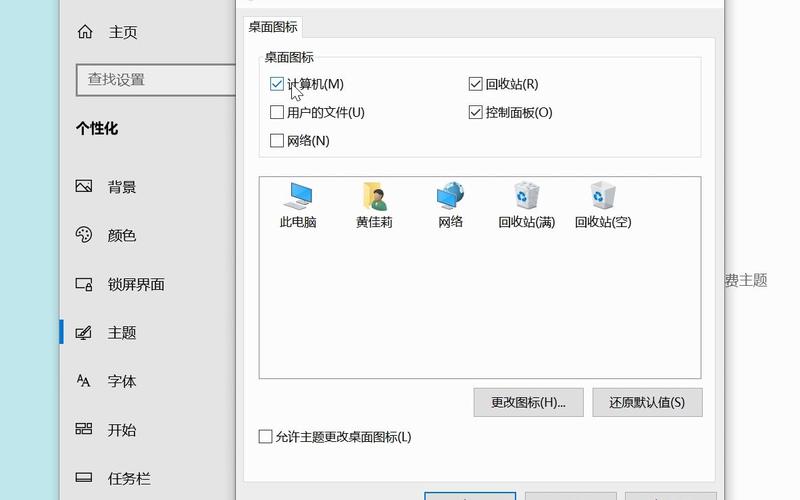
一、Windows 10 系统下如何显示“我的电脑”
(一)通过个性化设置显示
1、打开个性化设置
咱们得找到个性化设置的入口,在桌面空白处点一下鼠标右键,这时候会弹出一个菜单,里面有个“个性化”选项,点击它,这一步很简单,就像你打开手机设置一样,只是这里是电脑的桌面设置。
有的朋友可能会问:“为啥我右键没有个性化呢?” 别担心,这可能是因为系统版本或者一些设置的原因,如果没有,咱们还有别的办法。
2、进入主题设置
点击“个性化”后,会进入一个个性化的窗口,在这个窗口里,咱们看到左边有好多选项,像背景、颜色、字体啥的,咱们要选的是“主题”这个选项,点击“主题”,进入到主题设置页面。
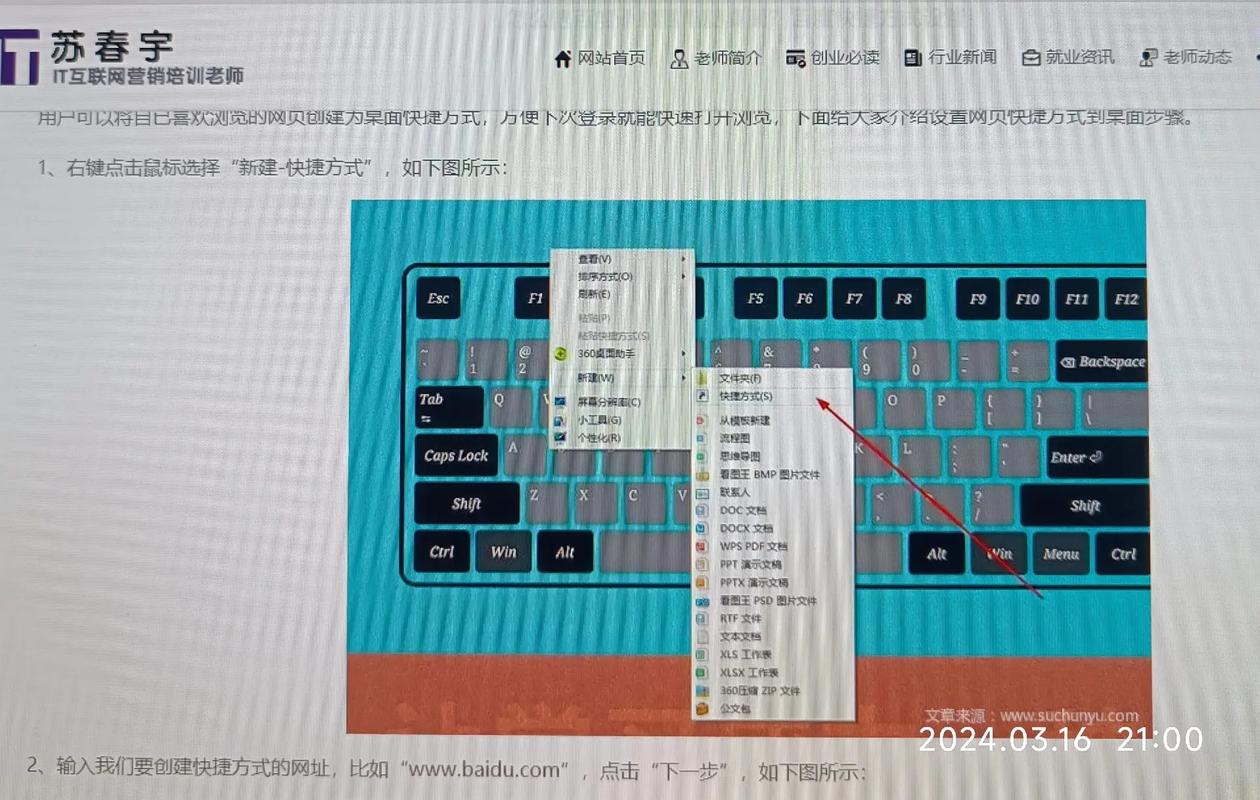
3、找到相关设置并显示图标
在主题设置页面里,往下看,有个“桌面图标设置”,这个就是关键啦,点击进去之后,会弹出一个桌面图标设置的对话框,在这个对话框里,你会看到有一些图标选项,比如计算机、回收站等,把“计算机”前面的那个小勾勾打上,然后点击“应用”和“确定”按钮,这样,“我的电脑”图标就会出现在桌面上啦。
有的小伙伴可能会说:“哎呀,我不想要其他图标怎么办?” 其实很简单,你可以只把“计算机”勾上,其他的不勾就可以了。
(二)通过文件资源管理器固定到开始菜单再显示
1、打开文件资源管理器
咱们可以通过多种方式打开文件资源管理器,直接在任务栏上点击那个文件夹形状的图标,这就是文件资源管理器的快捷入口,或者按“Win + E”组合键,也能快速打开它。
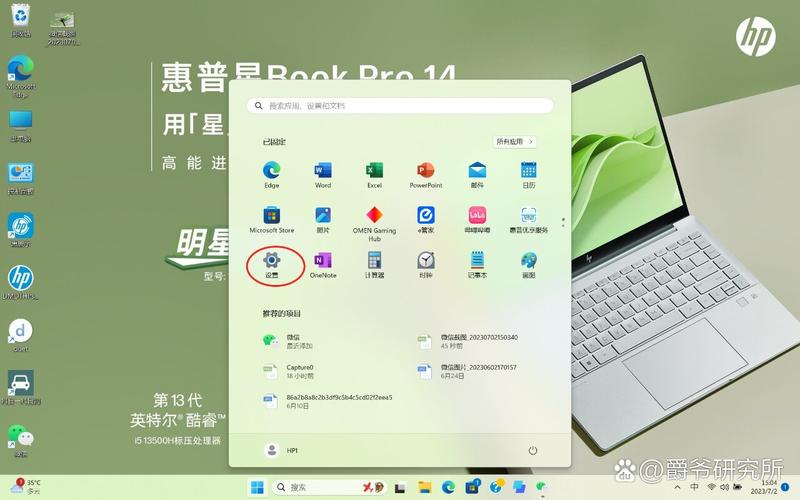
这里要说一下,“Win”键就是键盘上那个有微软标志的按键,一般是在键盘左下角。
2、找到此电脑并操作
打开文件资源管理器后,在左上角的位置,你会看到有一个“此电脑”的选项,把鼠标放在“此电脑”上面,然后右键点击一下,会弹出一个菜单,在这个菜单里,选择“固定到开始菜单”这个选项,这时候,“此电脑”就被固定到开始菜单了。
咱们再到开始菜单里找到“此电脑”,把它拖到桌面上,这样,也可以在桌面上创建一个“我的电脑”图标,这种方法对于一些不太习惯用传统方法设置的朋友来说,可能更容易操作。
二、Windows 7 系统下如何显示“我的电脑”
(一)通过桌面图标设置显示
1、打开桌面图标设置窗口
在 Windows 7 系统中,咱们同样可以通过桌面空白处的右键菜单来操作,在桌面空白处右键点击一下,然后选择“个性化”选项,这一步和 Windows 10 有点类似,但 Windows 7 的界面可能会稍微有点不同。
进入个性化设置窗口后,点击左边的“更改桌面图标”选项,这个选项比较明显,很容易找到。
2、勾选计算机图标并确定
在弹出的桌面图标设置对话框中,会看到有一些桌面图标选项,比如计算机、回收站、控制面板等,把“计算机”前面的复选框勾选上,然后点击“确定”按钮,这样,“我的电脑”图标就会显示在桌面上了。
这里要注意一下,有些朋友可能会不小心把其他不需要的图标也选上了,如果不想显示其他图标,就只勾选“计算机”就可以了。
(二)通过创建快捷方式显示
1、找到计算机的路径
如果不想用上面那种方法,咱们还可以通过创建快捷方式来显示“我的电脑”,先打开文件资源管理器,然后在地址栏里输入“C:\Windows\System32\”这个路径,输完之后按回车键,这一步很重要,一定要输对路径哦。
有的朋友可能会问:“为什么要输入这个路径呢?” 其实这是系统文件所在的位置,从这里可以找到一些系统相关的程序和文件。
2、找到 explorer.exe 并创建快捷方式
在 System32 文件夹里,找到“explorer.exe”这个文件,找到之后,右键点击它,选择“发送到” “桌面快捷方式”,这样,就会在桌面上创建一个快捷方式图标。
咱们可以把这个名字改成“我的电脑”,改名字的方法很简单,右键点击图标,选择“重命名”,然后输入“我的电脑”就可以了,这样,一个“我的电脑”图标就出现在桌面上了。
三、Mac 系统下如何显示“访达”(类似我的电脑)
(一)通过偏好设置显示
1、打开偏好设置
在 Mac 系统中,咱们可以通过点击屏幕左上角的苹果图标,然后选择“系统偏好设置”选项来打开偏好设置窗口,这一步很好找,就像在手机上打开设置一样简单。
有的朋友可能会问:“苹果图标在哪里呢?” 就在屏幕左上角那个小小的苹果标志,很明显的。
2、找到边栏设置并显示访达
在系统偏好设置窗口中,找到“边栏”选项并点击进入,在边栏设置窗口里,会看到一些选项,把“在桌面上显示”和“在边栏中显示”这两个选项都勾选上,这样,“访达”(相当于 Windows 系统的我的电脑)就会显示在桌面上和边栏中了。
这里要注意一下,Mac 系统的边栏是一个很有用的功能,它可以方便咱们快速访问一些常用的文件夹和应用程序。
(二)通过创建替身显示
1、打开访达
咱们可以通过多种方式打开访达,点击屏幕下方的访达图标,或者按“Command + Space”组合键打开聚焦搜索,然后输入“访达”并按回车键。
这里的“Command”键就是键盘下面的那个带有苹果标志的按键。
2、找到 Macintosh HD 并创建替身
打开访达后,在左侧列表中找到“Macintosh HD”(也就是硬盘),然后右键点击它,选择“制作替身”选项,这样,就会在当前位置创建一个“Macintosh HD 的替身”图标。
咱们可以把这个名字改成“我的电脑”(你也可以不改),再把这个替身图标拖到桌面上,这样,就实现了在桌面上显示类似“我的电脑”的功能了。
四、注意事项和小技巧
(一)注意系统权限问题
在进行一些设置的时候,可能会遇到需要管理员权限的情况,这时候,系统会提示你是否确认操作,如果是自己的电脑,直接点击“确定”或者“继续”就可以了,但如果是公司的电脑或者别人的电脑,最好先问一下管理员再进行操作,不然可能会带来一些不必要的麻烦。
比如说,在 Windows 系统中进行一些高级设置的时候,可能会弹出一个 UAC(用户账户控制)的提示窗口,这时候你要根据自己的情况选择是否允许操作。
(二)合理安排桌面图标
现在咱们已经把“我的电脑”图标显示在桌面上了,但是桌面图标也不要放得太乱哦,太多的图标会让桌面看起来很拥挤,而且也不方便查找,可以把一些不常用的图标放到一个文件夹里,或者定期清理一下桌面。
你可以把一些文档、图片等分类放到不同的文件夹里,然后在桌面上只放一些常用的快捷方式,这样桌面看起来就会整洁很多。
(三)个性化你的图标(可选)
如果你想让自己的“我的电脑”图标看起来更个性一些,可以对它进行一些个性化设置,在 Windows 系统中,你可以通过修改图标的样式来实现,右键点击图标,选择“属性”,然后在属性窗口中点击“更改图标”按钮,选择一个自己喜欢的图标样式就可以了。
不过要注意哦,不要随意修改系统自带的一些重要图标的样式,以免影响系统的正常使用。
在不同的操作系统下显示“我的电脑”图标并不是一件很难的事情,只要按照上面的步骤操作,相信你很快就能在桌面上看到熟悉的“我的电脑”图标了,希望这篇文章能对你有所帮助,如果你还有其他问题,欢迎随时问我哈!
各位小伙伴们,我刚刚为大家分享了有关如何在桌面显示我的电脑的知识,希望对你们有所帮助。如果您还有其他相关问题需要解决,欢迎随时提出哦!
内容摘自:https://news.huochengrm.cn/cygs/30803.html
