打印机如何扫描文件
在现代办公和生活中,打印机已经成为了我们不可或缺的设备之一,除了打印文档,很多打印机还具备扫描功能,能把纸质文件转化为电子版本,方便存储、分享和编辑,打印机究竟如何扫描文件呢?别着急,今天就来给新手小白们详细讲讲这个事儿。
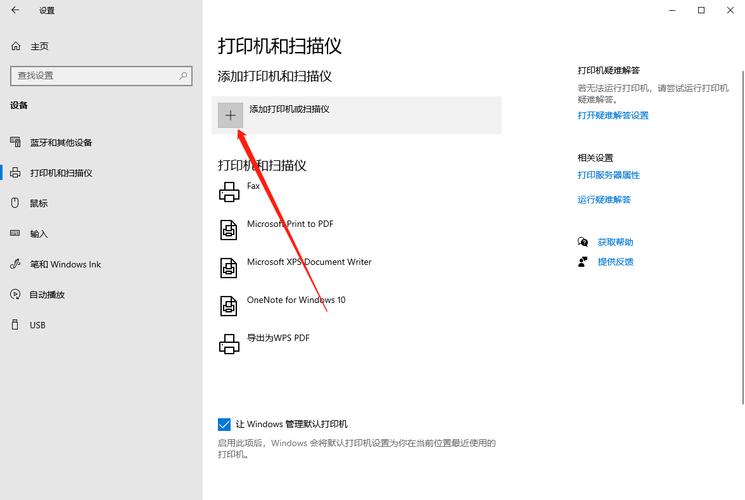
一、确认打印机是否具备扫描功能
咱得先搞清楚自家的打印机能不能扫描,多功能一体机都带有扫描功能,但也有一些老式打印机或者单一功能的打印机没有,你可以查看打印机的说明书,或者在网上搜索打印机的型号,看看它的功能介绍里有没有提到扫描这一项,要是不确定,也可以直接问问身边懂行的朋友,或者给打印机的客服打个电话咨询一下。
二、准备扫描所需的材料和软件
在开始扫描之前,得准备好要扫描的文件,文件要摆放整齐,页面不能有褶皱或者破损,不然扫描出来的效果可能就不太好看,还需要安装打印机自带的扫描软件,购买打印机的时候会附带一张光盘,里面有驱动程序和扫描软件,把光盘放进电脑光驱,按照提示一步步安装就行,如果光驱不好用,也可以去打印机的官方网站下载最新的驱动程序和扫描软件。
三、连接打印机和电脑
要把打印机和电脑连接起来,现在大多数打印机都支持 USB 连接和无线连接两种方式,如果是 USB 连接,那就找一根合适的 USB 数据线,一端插到打印机的 USB 接口上,另一端插到电脑的 USB 接口上,无线连接的话,就得确保打印机和电脑连接到同一个无线网络,一般在打印机的设置界面里可以找到网络连接的选项,按照提示操作就能完成连接。
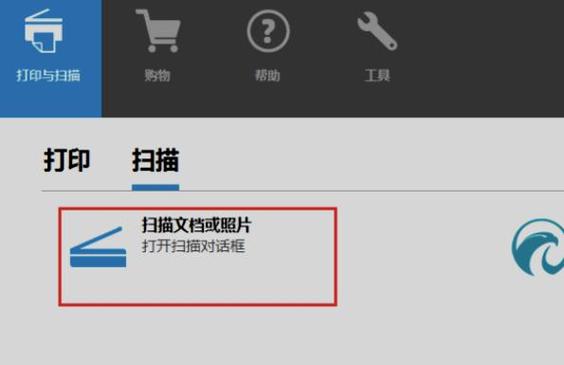
四、打开扫描软件并选择扫描选项
连接好之后,打开电脑上安装好的扫描软件,不同品牌和型号的打印机,扫描软件的界面可能会有点不一样,但基本的操作都差不多,在软件的主界面上,会有很多扫描选项,比如扫描模式(彩色、黑白、灰度等)、分辨率(一般有 150dpi、300dpi、600dpi 等可选)、文件格式(常见的有 PDF、JPEG、TXT 等)。
这里给大家举个例子,假如你要扫描一份彩色的照片,想保存为高质量的图片,那就可以选彩色模式,分辨率选 600dpi,文件格式选 JPEG,要是扫描一份黑白的文档,用于打印或者简单的查看,黑白模式、300dpi 分辨率、PDF 格式就比较合适。
五、放置文件并开始扫描
选好扫描选项后,就把文件放到打印机的扫描台上,要注意放正,别歪了,有些打印机有自动进纸器,可以把多页文件一次性放进去扫描,但如果是单页文件或者比较厚的文件,最好还是手动放在扫描台上,放好文件后,在扫描软件里点击“扫描”按钮,打印机就开始工作啦,在扫描过程中,要保持文件静止,别乱动,以免扫描出来的图像模糊不清。
六、查看和保存扫描文件
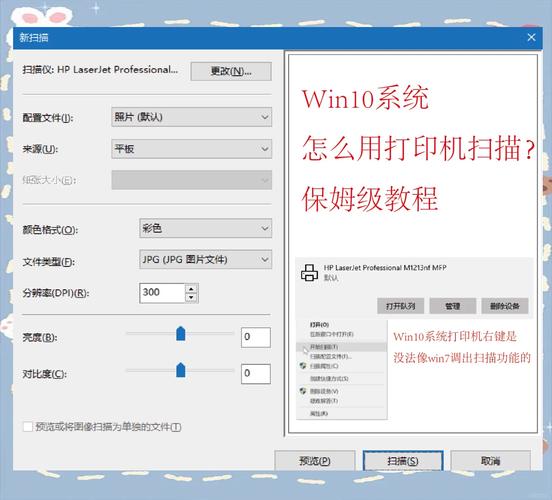
扫描完成后,扫描软件会显示扫描得到的文件预览,这时候可以检查一下文件的质量,看看有没有扫歪、模糊或者缺页的情况,如果没问题,就可以点击“保存”按钮,把文件保存到电脑指定的文件夹里,保存的时候,还可以给文件起个有意义的名字,方便以后查找。
七、可能遇到的问题及解决方法
在扫描过程中,有时候可能会遇到一些小问题,比如说,扫描出来的文件全是黑的或者白的,这可能是扫描仪的曝光设置出了问题,可以在扫描软件里调整一下曝光参数,多试几次,找到合适的设置,再比如说,文件扫描不全,有可能是放置文件的位置不对,或者是纸张大小设置不正确,这时候可以把文件重新放好,检查一下纸张大小的设置,再重新扫描。
打印机扫描文件并不难,只要按照上面的步骤一步一步来,多试试,就能掌握其中的技巧,掌握了这个技能,以后不管是工作中需要把合同、报告等纸质文件变成电子版,还是生活中想把照片、证件等保存到电脑里,都能轻松搞定啦,希望大家都能学会打印机扫描文件的方法,享受科技带来的便利!
小伙伴们,上文介绍打印机如何扫描文件的内容,你了解清楚吗?希望对你有所帮助,任何问题可以给我留言,让我们下期再见吧。
内容摘自:https://news.huochengrm.cn/cygs/31249.html
