如何设置打印区域
嘿,小伙伴们!你们有没有遇到过这样的情况:满心欢喜地准备打印一份文档,结果却发现打印出来的内容乱七八糟,根本不是自己想要的?别急,今天我就来教大家如何轻松设置打印区域,让你的打印效果既整洁又专业,咱们一步步来,保证你一学就会,绝不走弯路!
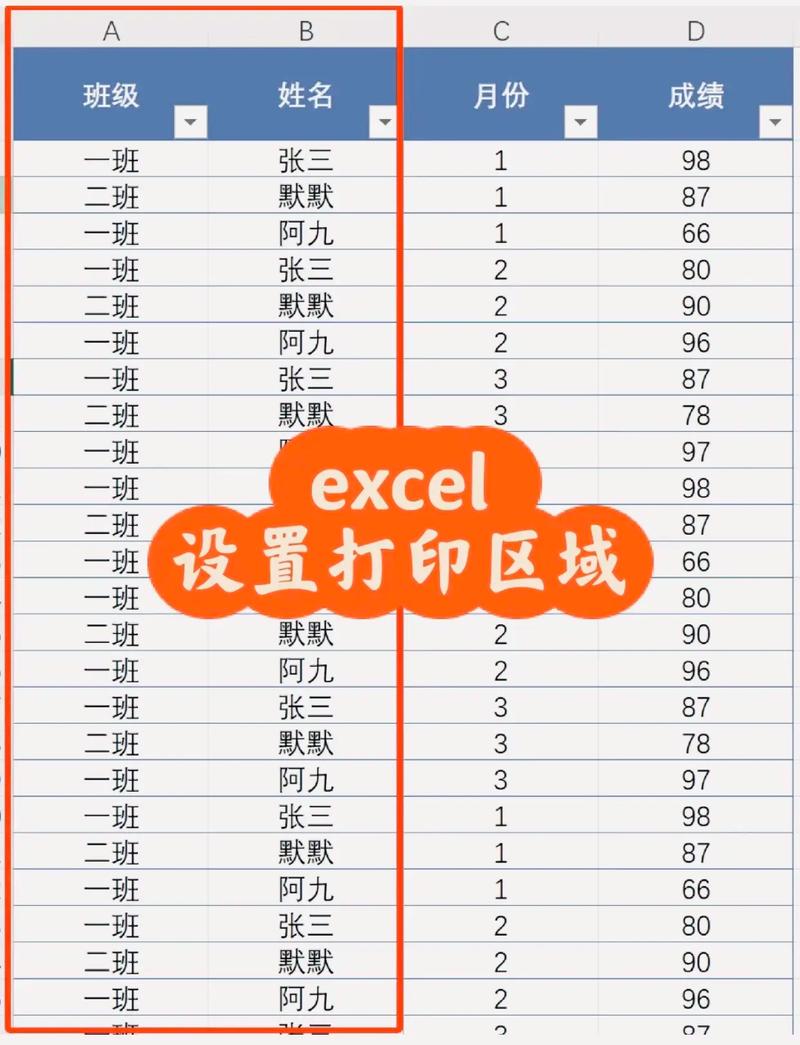
为什么要设置打印区域?
在开始之前,咱们先聊聊为啥要设置打印区域,想象一下,你精心制作了一份报告,里面图文并茂,数据详尽,当你兴冲冲地去打印时,发现页面边缘被裁掉了一部分,或者图表、图片只打印了一半,这时候,你是不是会觉得很郁闷?设置打印区域,就是为了确保我们想要打印的内容能够完整、清晰地呈现在纸上,避免不必要的浪费和尴尬。
如何确定打印区域?
怎么确定哪些内容是需要打印的呢?这里有个小技巧:打开你的文档,用鼠标或触控板选中你想要打印的部分,如果你只想打印某几段文字或者某个表格,那就直接选中它们;如果你想打印整页,但又想去掉页眉页脚,那也可以选中除了页眉页脚之外的内容,选好之后,你可以预览一下打印效果,看看是不是自己想要的样子。
设置打印区域的步骤
咱们就进入正题,看看怎么设置打印区域吧!

1、打开文档:当然得打开你要打印的文档啦!不管是Word、Excel还是PDF,只要你能打开它就行。
2、选择打印区域:就像我刚才说的,用鼠标或触控板选中你想要打印的内容,这一步很关键哦,一定要选准了!
3、进入打印设置后,点击菜单栏里的“文件”或“打印”选项(具体位置可能因软件而异),然后找到“打印设置”或“页面设置”。
4、调整页面布局:在打印设置里,你可以调整页面的方向(横向或纵向)、纸张大小等参数,这些参数会影响到最终的打印效果,所以一定要根据自己的需求来调整。
5、设置打印范围:在打印设置里,通常会有一个“打印范围”的选项,这里可以选择“全部”、“当前页”或者“选定的区域”,因为我们已经选好了要打印的内容,所以这里就选“选定的区域”吧!
6、预览并打印:设置好所有参数后,别忘了预览一下打印效果哦!如果一切都没问题,那就点击“打印”按钮,坐等成果出炉吧!
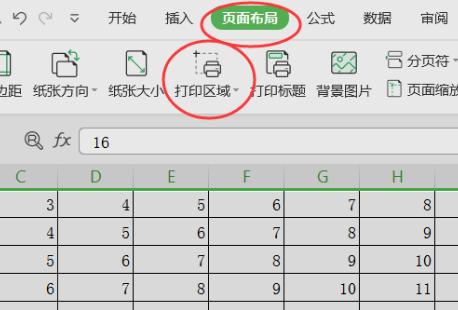
小贴士
在设置打印区域时,记得考虑打印机的纸张大小和边距设置哦!即使我们设置了正确的打印区域,但由于纸张大小或边距的问题,打印出来的效果还是不尽如人意。
如果你不确定哪些内容需要打印,可以先打印一份草稿出来看看效果,这样既能避免浪费纸张,又能及时发现问题并进行调整。
实战演练
为了让大家更直观地了解如何设置打印区域,咱们来做个小练习吧!假设你有一份包含多个章节的报告需要打印,但你只想打印其中的第二章和第三章,你会怎么做呢?
1、打开报告文档。
2、用鼠标选中第二章和第三章的内容(注意不要选到其他章节哦!)。
3、进入打印设置界面。
4、在打印范围里选择“选定的区域”。
5、预览打印效果并调整页面布局等参数(如果需要的话)。
6、满意后点击“打印”,大功告成!
怎么样?是不是很简单呀?通过这个小练习,相信大家对如何设置打印区域已经有了更深的理解了吧?
个人观点
我觉得设置打印区域是一个看似简单却非常实用的技能,它不仅能帮助我们节省纸张、避免浪费,还能让我们的打印效果更加美观、专业,掌握了这个技能后,我们在处理各种文档时都会更加得心应手哦!所以呀,小伙伴们赶紧动手试试吧!相信你一定也能成为打印小能手的!
小伙伴们,上文介绍如何设置打印区域的内容,你了解清楚吗?希望对你有所帮助,任何问题可以给我留言,让我们下期再见吧。
内容摘自:https://news.huochengrm.cn/cygs/31584.html
