在日常生活和工作中,加密WiFi已成为保障网络安全的重要工具,无论是家庭、办公室还是公共场所,加密WiFi能有效防止未经授权的设备接入,保护用户的隐私和数据安全,但对于部分用户来说,连接加密WiFi的过程可能稍显复杂,本文将详细讲解连接加密WiFi的通用步骤、常见问题及注意事项,帮助用户快速掌握方法。
一、了解加密WiFi的基本概念
加密WiFi是指通过密码验证机制限制网络访问权限的无线网络,常见的加密类型包括WPA2、WPA3以及较早的WEP(已逐渐被淘汰),WPA3是目前最安全的加密协议,建议优先选择支持此类加密的网络。

WPA2/WPA3-Personal:适用于家庭或小型场所,用户通过预设密码连接。
WPA2/WPA3-Enterprise:多用于企业或机构,需要账号和服务器认证。
了解加密类型有助于判断网络的安全性,公共场合的开放网络(无密码)存在较高风险,而加密WiFi则能降低数据被窃取的可能性。
二、连接加密WiFi的通用步骤
无论使用手机、电脑还是其他智能设备,连接加密WiFi的核心流程大致相同,以下是详细操作指南:
1. 确认设备支持WiFi功能
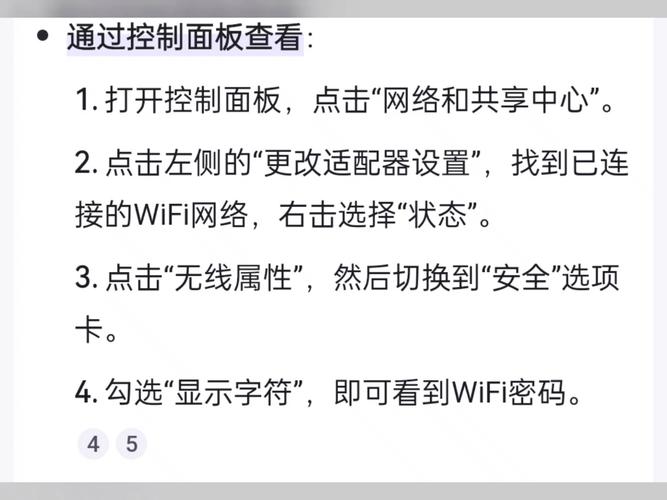
- 手机/平板:进入“设置”>“无线网络”或“WLAN”选项。
- 电脑(Windows):点击任务栏右下角的网络图标。
- 电脑(Mac):点击屏幕右上角的WiFi标志。
**2. 搜索并选择目标网络
打开WiFi功能后,设备会自动扫描附近的无线网络,在列表中找到需要连接的加密WiFi名称(SSID),点击名称进入连接界面。
**3. 输入正确密码
加密WiFi会要求输入预设的密码(也称为“网络密钥”)。
注意事项:
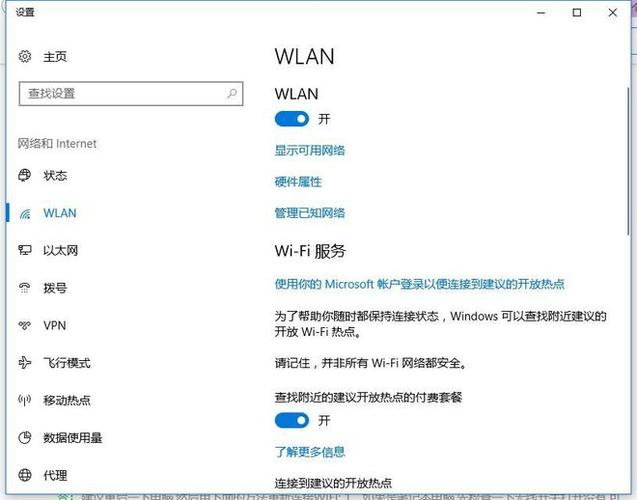
- 密码区分大小写,需与原设置完全一致。
- 若密码包含特殊符号(如@、#),需确认输入法切换到英文模式。
**4. 等待连接完成
输入密码后,设备会自动尝试连接网络,成功连接后,状态栏或网络列表会显示“已连接”或信号强度图标,若提示“密码错误”或“无法加入网络”,需返回检查密码或重启设备后重试。
**三、不同设备的连接差异与技巧
不同操作系统或设备可能在操作细节上略有差异,以下是常见场景的补充说明:
**手机端(iOS/安卓)
iOS:连接成功后,系统可能弹出“隐私警告”,提示网络可能跟踪活动,若为可信网络(如家庭WiFi),可选择“不使用私有地址”以提升兼容性。
安卓:部分机型支持“自动连接”功能,勾选后下次进入范围时会自动联网。
电脑端(Windows/Mac)
Windows 10/11:若多次连接失败,可尝试“忘记网络”后重新输入密码,路径:设置>网络和Internet>管理已知网络。
Mac:若遇到IP地址冲突,可进入“系统偏好设置”>“网络”>“高级”>“TCP/IP”,选择“续租DHCP地址”。
**智能家居设备
部分物联网设备(如摄像头、智能音箱)需通过专属App配置WiFi,操作时需确保手机与设备处于同一局域网,并严格按照引导步骤输入密码。
**四、常见问题与解决方法
1、“无法加入网络”提示
- 检查密码是否正确,或尝试重启路由器与设备。
- 确认设备支持路由器的频段(2.4GHz或5GHz),老旧设备可能无法连接5GHz网络。
2、信号满格但无法上网
- 可能是路由器未成功拨号,检查宽带账号是否欠费。
- 尝试更换设备的DNS服务器地址(如改为8.8.8.8或114.114.114.114)。
3、连接后频繁断线
- 调整路由器位置,避免障碍物遮挡信号。
- 更新路由器固件或升级设备无线网卡驱动。
五、安全使用加密WiFi的建议
1、定期修改密码
建议每3个月更新一次WiFi密码,避免长期使用同一密码导致泄露风险。
2、关闭WPS功能
WPS(一键连接)存在安全漏洞,建议在路由器设置中禁用此功能。
3、启用访客网络
如有亲友临时使用网络,可为其单独开设访客模式,隔离主网络设备。
4、警惕公共加密WiFi
即使公共场所的WiFi需要密码,也需避免进行敏感操作(如网银转账),可通过VPN增强数据保护。
加密WiFi不仅是便利的上网工具,更是守护隐私的第一道防线,掌握正确的连接方法,结合安全使用习惯,能最大限度降低网络风险,如果在操作中遇到复杂问题(如企业级认证),建议直接联系网络管理员获取支持,切勿随意调整专业设置。


