为什么需要重启电脑?
重启电脑是解决许多技术问题的“万能钥匙”,无论是系统卡顿、软件崩溃,还是网络连接异常,重启往往能快速恢复设备状态,它的原理很简单:关闭所有正在运行的程序和进程,清理内存中的临时数据,重新加载系统核心文件,这种操作不仅能解决表面问题,还能避免因长期运行导致的硬件负担过重。
不同场景下的重启方法
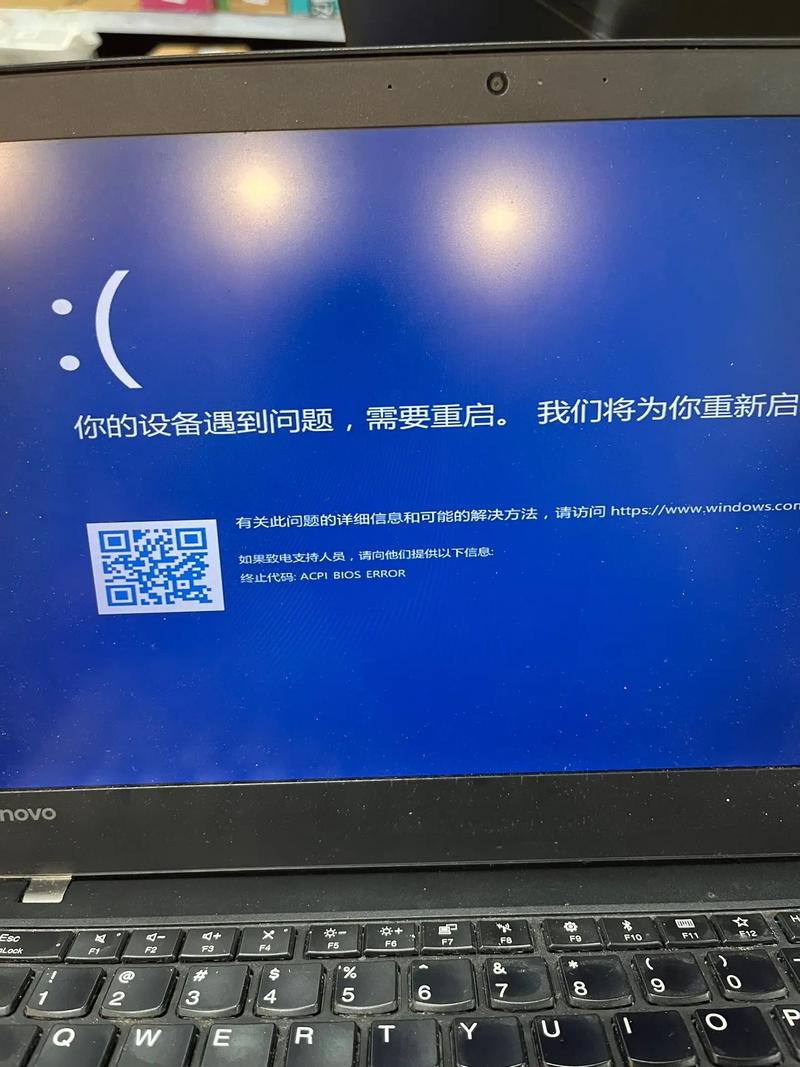
根据设备类型和系统差异,重启电脑的方式略有不同,以下是主流操作系统的具体步骤:
1. Windows系统
常规重启:点击屏幕左下角的「开始」菜单(Windows图标),选择「电源」按钮,点击「重新启动」。
快捷键重启:同时按下Alt + F4,在弹出的窗口中选择「重启」。
强制重启(系统无响应时):长按电源键5秒以上,待设备完全关闭后,再次按下电源键开机。
2. macOS系统
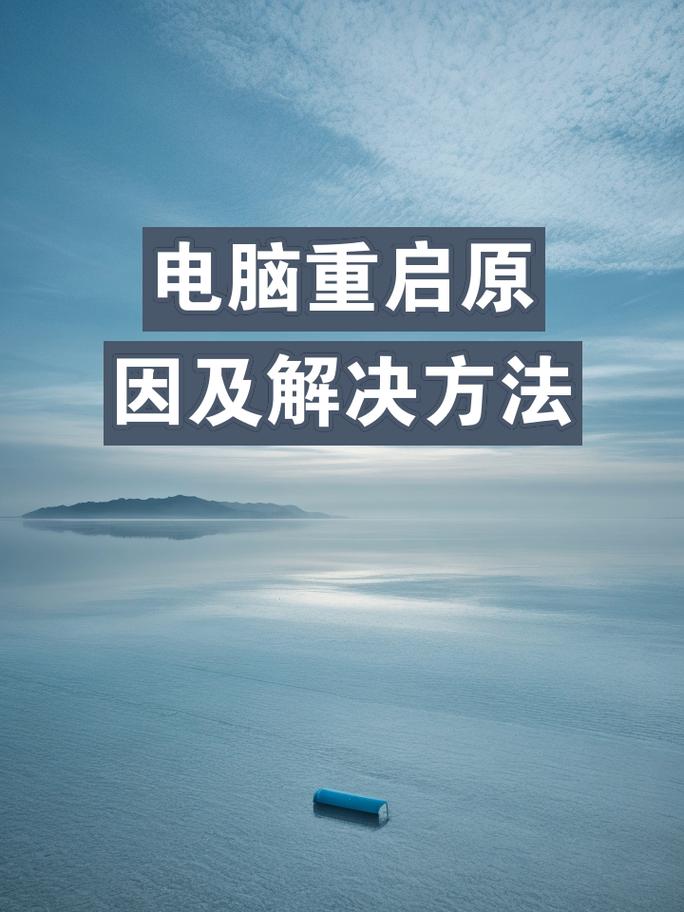
常规重启:点击屏幕左上角苹果图标,选择「重新启动」。
快捷键重启:按下Control + Command + 电源键(或触控ID键)。
强制重启(死机时):长按电源键10秒直至设备关闭,松开后再次按下电源键启动。
3. Linux系统
- 终端命令重启:打开终端,输入sudo reboot 并按回车。
- 图形界面重启:点击右上角系统菜单,选择电源图标中的「重启」选项。

4. 特殊情况处理
笔记本电脑无法关机:拔掉电源适配器,移除电池(若可拆卸),静置1分钟后重新安装电池并开机。
台式机频繁死机:检查散热风扇是否正常运转,清理内部灰尘,避免过热导致系统不稳定。
重启前必须注意的细节
保存未完成的工作:重启会关闭所有未保存的文件,建议提前使用Ctrl + S(Windows)或Command + S(macOS)保存文档。
关闭占用资源的程序:大型软件、游戏或下载任务可能延长重启时间,手动关闭可提升效率。
检查外部设备:拔出非必要的U盘、移动硬盘,避免因驱动冲突导致重启失败。
重启无法解决问题怎么办?
如果重启后问题依旧存在,可能是更深层次的系统或硬件故障,以下是排查方向:
1、系统更新:检查是否有未安装的系统补丁,更新到最新版本。
2、病毒查杀:运行安全软件全盘扫描,排除恶意程序干扰。
3、硬件检测:通过系统内置工具(如Windows内存诊断)或第三方软件检查硬盘、内存状态。
4、还原或重装系统:若问题由近期软件冲突引起,可尝试系统还原;严重故障需备份数据后重装系统。
如何减少重启频率?
频繁重启可能掩盖潜在问题,通过日常维护,可降低对重启的依赖:
定期清理缓存:使用系统工具或第三方软件清理临时文件。
限制开机自启动程序:在任务管理器(Windows)或活动监视器(macOS)中禁用不必要的后台应用。
升级硬件配置:内存不足或硬盘老化会加剧系统卡顿,适当升级可提升整体性能。
个人观点
重启电脑看似简单,却是维护设备健康的关键习惯,作为站长,我常遇到用户因忽略基础操作而耽误工作的情况,与其依赖复杂的技术手段,不如先养成“先重启,再排查”的思维,90%的临时故障都能通过一次规范的重启解决,保持设备清洁、定期更新系统,配合合理的重启习惯,你的电脑会以更稳定的状态支持你的需求。


