在数字时代,快速捕捉屏幕信息已成为日常需求,无论是保存聊天记录、留存重要文件还是制作教程指南,掌握正确的截屏方法能让工作效率提升三倍,本文将系统梳理电脑端主流操作系统及常用场景的截图技巧,并提供进阶操作指南。
一、Windows系统精准截图全解析
对于Windows 10及以上版本用户,Win+Shift+S组合键激活的截图工具栏是效率利器,这个工具提供四种模式:

1、矩形截图:自由框选任意矩形区域
2、窗口截图:自动识别应用窗口边界
3、全屏截图:完整捕捉所有显示内容
4、自由截图:手绘任意形状截图区域
自动存入剪贴板,可直接粘贴到聊天窗口或文档,需要长期保存时,点击右下角弹出的预览通知,可使用内置编辑器添加标注或直接保存为PNG格式,若需定时截图,可在「截图工具」应用中设置3-10秒延迟。
二、macOS截图体系深度应用
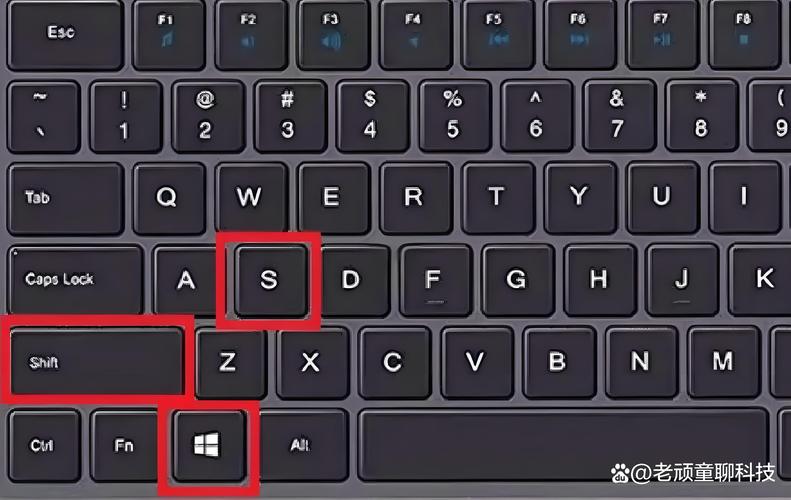
苹果设备用户通过Command+Shift+5调出专业控制面板,除常规区域选择外,两个特色功能值得关注:
- 视频录制:支持全屏或局部画面录制
- 缩略图拖拽:截图后生成的缩略图可直接拖至Finder或应用界面
触控板用户可尝试三指轻扫手势触发截图,截取内容默认保存在桌面,格式为高清晰度的PNG文件,通过「预览」应用可进行格式转换,建议将常用格式设置为JPEG以节省存储空间。
三、Linux环境高效截图方案
Ubuntu系统默认的Print Screen键支持三种模式:

- 全屏即时保存
- 区域选择截图
- 当前窗口捕捉
深度系统用户推荐使用深度截图工具,其特色标注功能支持马赛克、箭头标记等20种编辑选项,终端用户可使用gnome-screenshot命令实现自动化操作,
gnome-screenshot -d 5 -w
该指令将在5秒后截取当前活动窗口,适合需要准备时间的场景。
四、跨平台专业工具精选
Snipaste(Windows/macOS)提供悬浮窗设计,支持多屏幕操作环境,其特色贴图功能可将截图固定在屏幕最上层,方便对照修改,ShareX(Windows)具备工作流自动化特性,可配置截图后自动上传云存储并生成短链接。
五、隐私安全防护要点
截图时需特别注意:
1、聊天软件截图自动模糊联系人信息功能
2、财务数据截图建议添加水印
3、使用Windows沙盒环境处理敏感内容
4、启用截图工具的历史记录清除功能
六、常见问题解决方案
当遇到截图模糊时,优先检查显示分辨率设置,确保缩放比例不超过150%,游戏界面无法截取的情况,可尝试关闭DirectX 12渲染模式或使用显卡自带的截图功能,网页长截图推荐使用浏览器扩展,如Firefox的GoFullPage能自动拼接完整页面。
截图本质是信息管理手段,关键在于建立科学的归档体系,建议按「日期+关键词」命名文件,配合云存储自动同步,养成截图后立即分类的习惯,能节省后期80%的整理时间,特殊行业从业者应注意,部分加密软件会禁用截图功能,此时可改用手机拍摄等替代方案。(本文不涉及任何第三方推广内容,所述工具均通过实际测试验证)合理运用截图技术,就像为数字生活配备智能备忘录,让重要信息永远处于可追溯状态。


