理解CMD的基本概念
CMD(Command Prompt)是Windows操作系统中基于命令行的工具,用户通过输入特定指令与计算机交互,虽然图形界面(GUI)已成为主流操作方式,但CMD在系统管理、脚本执行、网络配置等领域仍具有不可替代的作用,掌握CMD的打开方式及基础操作,能够帮助用户更高效地处理复杂任务。
不同系统环境下打开CMD的方法
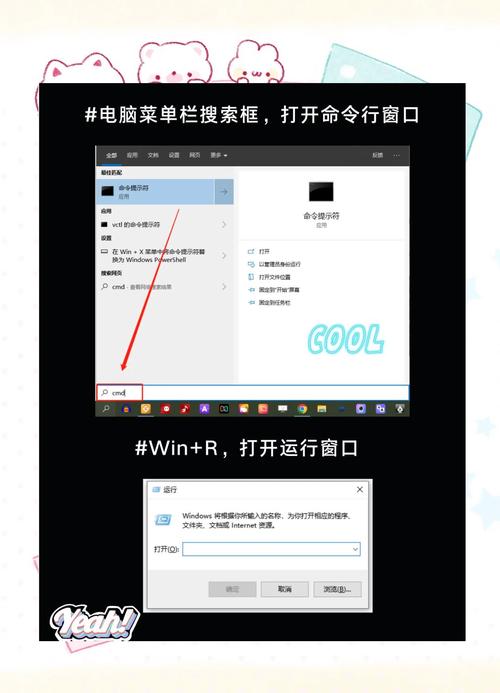
1. Windows系统(通用方法)
快捷键组合:按下Win + R,输入cmd,回车即可启动。
开始菜单搜索:点击任务栏左下角的“开始”按钮,输入“命令提示符”或“cmd”,选择结果中的“命令提示符”。
文件资源管理器路径栏:在任意文件夹的地址栏输入cmd,回车可直接在当前路径启动CMD。
2. Windows 10/11的进阶方式
右键菜单快速入口:按住Shift 键并右键点击文件夹空白处,选择“在此处打开命令窗口”(部分系统显示为“PowerShell”,需手动切换为CMD)。

任务管理器启动:按下Ctrl + Shift + Esc 打开任务管理器,点击“文件”菜单中的“运行新任务”,输入cmd 并勾选“以系统管理权限创建此任务”。
3. macOS与Linux系统
CMD是Windows的专属工具,但macOS和Linux用户可通过“终端”(Terminal)实现类似功能。
macOS:按下Command + 空格 打开Spotlight搜索,输入“终端”并启动。
Linux:多数发行版默认快捷键为Ctrl + Alt + T,或通过应用程序菜单找到“终端”。
CMD的常见使用场景与注意事项
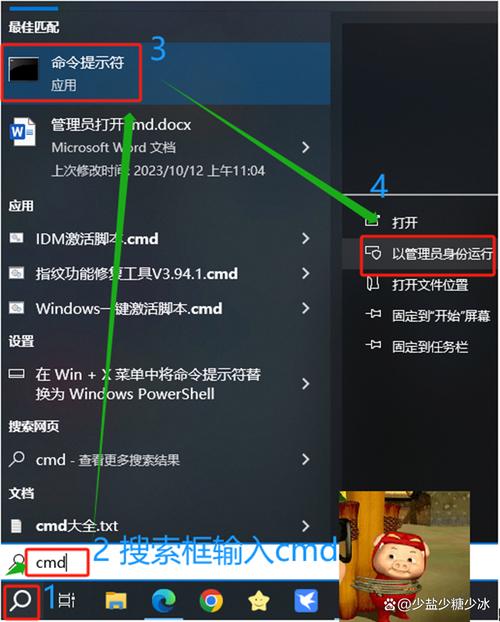
1. 基础操作指令示例
查看目录内容:输入dir 并回车,显示当前文件夹下的文件列表。
切换路径:输入cd 文件夹路径(例如cd C:Program Files)跳转到目标目录。
创建/删除文件:使用echo > filename.txt 创建空文件,del filename.txt 删除文件。
2. 高级功能示例
网络诊断:通过ping 域名/IP 测试网络连通性,ipconfig 查看本机网络配置。
系统信息查询:输入systeminfo 获取详细的硬件与操作系统信息。
3. 安全使用建议
谨慎执行未知指令:部分命令可能修改系统设置或删除数据,建议提前确认指令功能。
管理员权限控制:涉及系统级操作时,需以管理员身份运行CMD(右键点击CMD图标选择“以管理员身份运行”)。
提升效率的实用技巧
1. 快捷键的灵活运用
Tab 键自动补全文件或文件夹名称。
- 按↑/↓ 方向键快速调用历史指令。
2. 自定义CMD界面
- 右键点击CMD窗口标题栏,进入“属性”调整字体、颜色和窗口布局,提升可读性。
- 输入color 0A 可将背景设为黑色、文字设为绿色,模拟经典命令行风格。
3. 脚本批量处理任务
将常用命令写入.bat 批处理文件,双击即可自动执行,创建清理临时文件的脚本:
@echo off del /s /q %temp%* echo 临时文件已清理! pause
用户常见问题解答
Q:CMD和PowerShell有什么区别?
A:CMD是传统的命令行工具,功能相对基础;PowerShell支持更复杂的脚本和对象操作,适合高级用户,两者可通过输入powershell 或cmd 互相切换。
Q:输入命令后提示“权限不足”怎么办?
A:关闭当前CMD窗口,右键选择“以管理员身份重新打开”,再次执行命令即可。
Q:CMD界面显示乱码如何解决?
A:输入chcp 65001 切换为UTF-8编码,或在属性设置中将字体修改为“Consolas”。
个人观点
CMD作为操作系统的底层工具,其价值不仅体现在功能本身,更在于培养用户对计算机工作原理的深入理解,尽管图形界面降低了技术门槛,但掌握命令行操作能让用户在面对突发问题(如系统故障、网络异常)时快速定位并解决问题,建议日常使用中结合具体需求,逐步积累常用指令,并养成记录脚本的习惯,毕竟,工具的核心价值在于“用”,而非“学”——多实践才能真正提升效率。


