平板如何投屏到电视?详细教程与技巧分享
在智能设备普及的今天,将平板电脑的内容投屏到电视上已成为许多人的日常需求,无论是追剧、办公演示,还是与家人分享照片视频,大屏体验都能带来更直观的享受,但不同品牌、不同系统的平板投屏方式存在差异,如何快速实现投屏?本文将为你梳理主流方法,并提供实用技巧。
**一、无线投屏:主流方案解析
无线投屏是当下最便捷的方式,无需线缆即可完成操作,但需确保平板与电视处于同一局域网内,以下是不同系统的具体步骤:
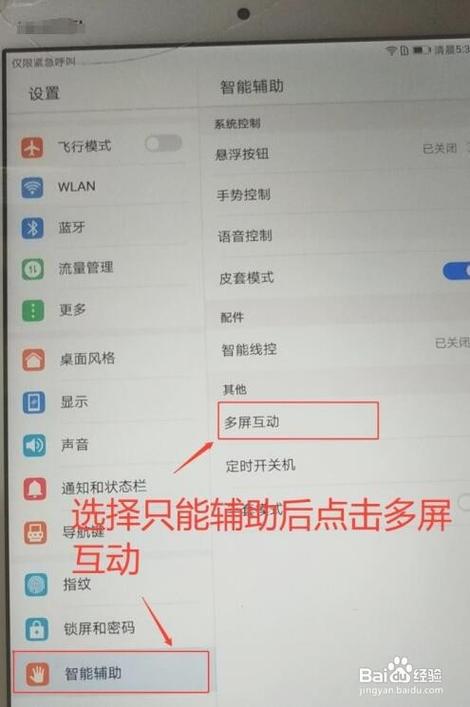
**1. 安卓平板投屏
步骤一:开启电视投屏功能
大多数智能电视内置无线投屏协议(如Miracast或DLNA),打开电视,进入“设置”或“网络与连接”选项,找到“屏幕镜像”“多屏互动”等功能并开启。
步骤二:平板端操作
从屏幕顶部下滑调出快捷菜单,找到“投屏”“无线显示”或类似图标(不同品牌名称可能不同),点击后搜索电视设备名称,选择连接即可。
提示:若电视不支持原生投屏,可借助第三方投屏工具(如乐播投屏),需在电视和平板同时安装同一应用。
2. 苹果iPad投屏(AirPlay)
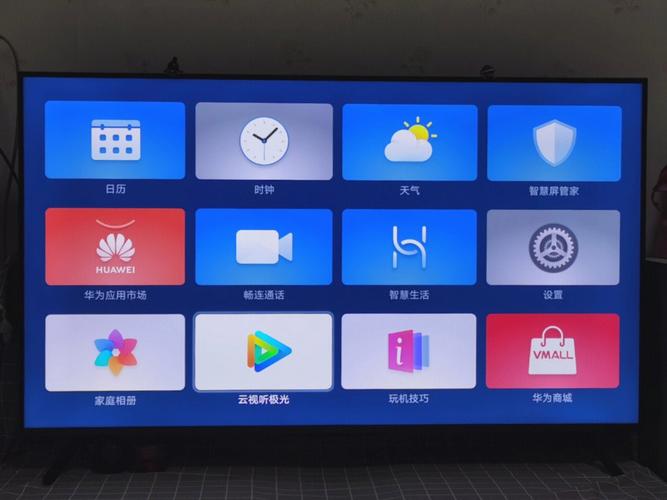
苹果设备需通过AirPlay协议实现投屏,前提是电视支持AirPlay或已连接Apple TV。
步骤一:连接同一Wi-Fi
确保iPad与电视处于同一网络环境。
步骤二:启动屏幕镜像
从iPad右上角下滑调出控制中心,点击“屏幕镜像”,选择对应的电视设备名称,输入电视上显示的验证码(如有)即可完成投屏。
适用场景:AirPlay支持高清画质与低延迟,适合播放视频或游戏。

**3. Windows平板投屏
部分Windows平板支持Miracast协议,操作方式与安卓类似,进入“设置-系统-投影到此电脑”,根据提示开启功能,并在电视端搜索设备连接即可。
**二、有线投屏:稳定传输方案
若无线投屏存在延迟或卡顿,可通过物理连接实现更稳定的传输。
**1. HDMI线连接
适用设备:需平板支持HDMI输出(如部分安卓平板配备Type-C转HDMI接口)。
操作步骤:将转换器一端连接平板,另一端通过HDMI线接入电视,切换电视信号源至对应HDMI通道即可。
优点:无延迟、画质无损,适合游戏或高清视频。
2. USB投屏(仅限部分设备)
少数电视支持通过USB线直连平板投屏,但需在电视设置中开启“USB调试”模式,且兼容性较低,建议优先选择无线或HDMI方案。
**三、常见问题与解决方法
问题1:搜索不到电视设备
- 检查电视与平板是否连接同一网络。
- 重启路由器或关闭防火墙限制。
- 确保电视投屏功能已开启(部分品牌需手动启动)。
问题2:投屏卡顿或画质模糊
- 关闭平板后台应用,释放内存。
- 将路由器频段切换至5GHz(抗干扰更强)。
- 缩短平板与路由器的距离,或使用有线投屏。
问题3:投屏后无声音
- 进入平板设置,检查“声音输出”是否切换至电视设备。
- 重启电视或重新连接投屏。
**四、投屏场景优化建议
1、办公场景:
使用无线投屏时,可搭配远程控制软件(如TeamViewer)实现PPT翻页等操作,提升会议效率。
2、观影场景:
优先选择支持4K HDR的投屏协议(如AirPlay 2),并关闭平板自动锁屏功能,避免播放中断。
3、游戏场景:
若对延迟敏感,建议使用HDMI有线连接,或选择支持低延迟模式的投屏工具。
**五、安全与隐私注意事项
- 公共场合投屏时,避免使用开放网络,防止他人恶意接入。
- 投屏结束后,及时关闭电视的投屏功能,或断开设备连接。
- 谨慎授权第三方应用的投屏权限,防止隐私泄露。
观点:从实际体验看,无线投屏的便捷性与有线连接的稳定性各有优劣,建议家庭用户根据使用场景灵活选择——日常观影可依赖无线方案,而专业需求(如设计展示)则优先考虑HDMI连接,定期更新平板与电视系统,能有效提升投屏兼容性。
内容摘自:https://news.huochengrm.cn/cygs/36445.html
 鄂ICP备2024089280号-2
鄂ICP备2024089280号-2