认识BIOS:新电脑调试的起点
组装完一台新电脑的成就感,往往在第一次开机时达到顶峰,屏幕亮起后进入的BIOS界面,却让许多人感到陌生甚至紧张,作为连接硬件与操作系统的“桥梁”,BIOS(基本输入输出系统)的设置直接关系到电脑性能的稳定性、硬件兼容性以及后续系统的安装效率,对刚接触DIY的用户来说,掌握BIOS的核心设置逻辑,能避免因错误配置导致的频繁死机、硬件损坏等问题。
如何进入BIOS界面?
不同品牌主板的BIOS进入方式略有差异,常见的按键包括Delete键(华硕、微星等)、F2键(戴尔、惠普品牌机)或F12键(部分技嘉主板),开机后需快速连续按压对应按键,直到界面出现,若因启动速度过快错过时机,可在Windows系统中通过“高级启动”选项重启进入BIOS。
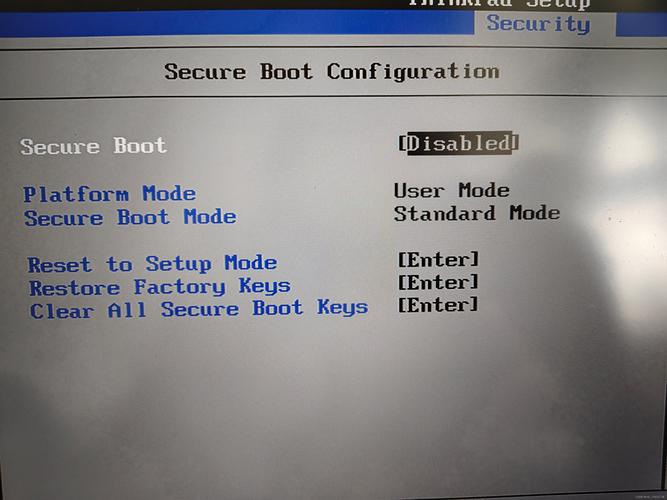
注意:若首次开机无显示,优先检查显卡供电、内存插槽是否安装到位,而非盲目重置BIOS。
必调核心参数:从基础到进阶
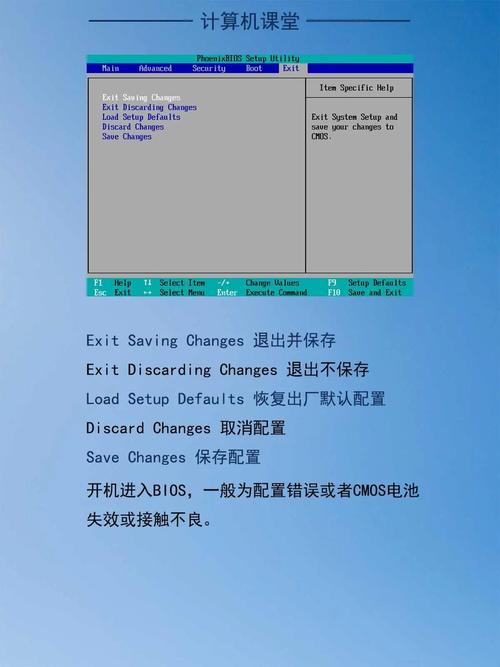
启动模式选择:UEFI还是Legacy?
- UEFI模式:支持GPT分区,启动速度快,兼容2TB以上大容量硬盘,推荐新装机用户优先选择。
- Legacy模式:仅支持MBR分区,适用于老旧系统(如Windows 7)。
操作路径:进入Boot选项,将Boot Mode改为UEFI,关闭CSM(兼容性支持模块)以彻底启用UEFI特性。

硬盘识别与启动顺序
组装新电脑后,BIOS可能无法自动识别NVMe固态硬盘,需进入Advanced→Storage Configuration,确认SATA模式为AHCI(非RAID或IDE),在Boot Priority中将安装系统的硬盘设为第一启动项。
内存XMP/XMPP配置
高频内存默认以基础频率(如2133MHz)运行,启用XMP(Intel)或XMPP(AMD)配置文件可一键释放标称频率(如3600MHz),路径通常位于Overclocking/Tweaker菜单内。
风扇调速与温度监控
在Hardware Monitor或Fan Control页面,可设置CPU、机箱风扇的转速曲线,建议平衡模式(如PWM温控),避免高负载下过热或低负载时噪音过大。
安全功能:TPM与Secure Boot
若计划安装Windows 11,需开启TPM 2.0(位于Security选项)并启用Secure Boot(需UEFI模式),部分主板需手动将PTT(Intel)或fTPM(AMD)设置为开启状态。
进阶优化:谨慎操作的“高危区”
超频设置:并非必选项
- CPU超频:通过调整倍频、电压提升性能,但会显著增加发热量,需搭配高端散热器。
- 内存超频:手动设置时序(如CL16-18-18-38)与电压,建议新手通过XMP间接实现。
风险提示:超频失败可能导致系统无法启动,需熟悉Clear CMOS跳线/按钮的使用方法以恢复默认设置。
电压与功耗墙调整
在Advanced Voltage Settings中,可微调CPU/内存电压以提升稳定性,但错误设置可能烧毁硬件,建议参考官方文档或社区成熟方案。
常见问题与应急处理
保存设置后无法开机
- 短接主板上的CLR_CMOS跳线(断电操作),或扣下主板电池10秒后复位。
- 若仍无反应,排查电源供电是否正常。
BIOS界面乱码/卡顿
- 可能是显卡驱动未正确加载,尝试更换视频输出接口(如核显与独显切换)。
- 更新BIOS至最新版本(需准备U盘与官网固件文件)。
硬件识别异常
- 内存条未插紧是常见原因,建议重新安装并优先使用主板标注的“推荐插槽”(通常为A2/B2)。
- 若M.2硬盘未被识别,检查是否与SATA接口冲突(部分主板共享通道)。
个人经验:少即是多,稳定优先
许多用户追求极致的BIOS调校,却忽略了长期运行的稳定性,个人建议:90%的场景下,启用XMP、设置启动顺序、调整风扇策略已足够,超频、电压调节等操作更适合有冗余硬件(如备用电源、散热设备)的玩家,BIOS的本质是让硬件“正确工作”,而非“挑战极限”。
任何设置前,养成备份重要数据的习惯——毕竟,一块正常开机的硬盘,远比跑分数字更有价值。


