对于刚完成硬件组装的用户来说,安装操作系统是让电脑真正“活起来”的第一步,虽然过程看似简单,但细节处理不当可能导致后续使用隐患,本文将提供一份清晰的操作指南,帮助新手高效完成系统安装,同时兼顾数据安全与硬件适配。
第一步:安装前的准备工作
-
确认硬件兼容性

- 核对主板支持的处理器架构(如Intel或AMD)与系统版本要求,Windows 11需至少第8代Intel或Ryzen 2000系列以上CPU。
- 检查硬盘接口类型(SATA或NVMe)及容量,建议系统盘预留100GB以上空间。
-
准备系统安装介质
- U盘选择:使用8GB以上容量、USB 3.0接口的U盘,确保读写速度稳定。
- 系统镜像下载:优先通过微软官网获取正版镜像(如Media Creation Tool工具),避免第三方平台可能植入的恶意软件。
-
备份重要数据
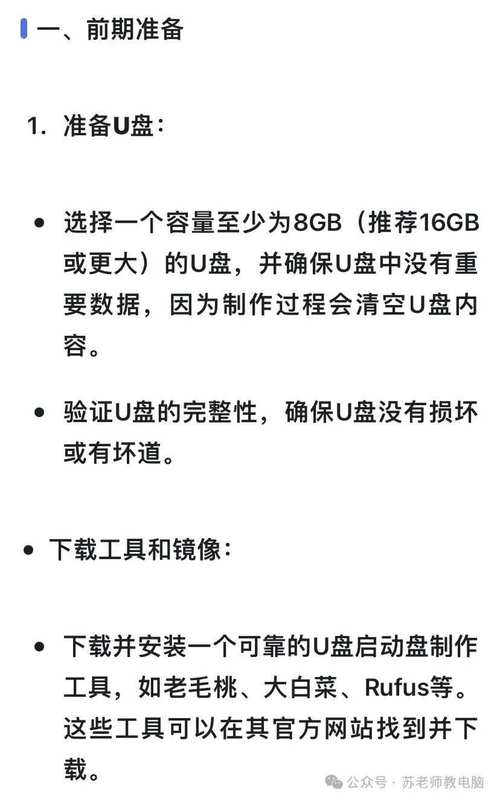
若硬盘中存有旧数据,建议提前转移至其他存储设备,新系统安装过程中可能涉及硬盘分区格式化操作。
第二步:制作系统启动盘
-
使用官方工具制作
微软提供的Media Creation Tool支持自动下载镜像并创建启动盘,全程无捆绑软件,打开工具后选择“为另一台电脑创建安装介质”,按提示完成操作。
-
第三方工具注意事项
若使用Rufus等第三方工具,需手动选择ISO镜像文件,并在“分区类型”中匹配主板启动模式(UEFI或Legacy),建议新手优先使用官方工具以减少错误概率。
第三步:进入BIOS设置启动项
-
启动快捷键
开机时连续按下主板品牌对应的快捷键(如华硕按Delete,微星按F11),进入BIOS界面。
-
调整启动顺序
在“Boot”选项中,将U盘设为第一启动项,若主板支持UEFI模式,建议优先选择带“UEFI”前缀的U盘设备,可提升启动速度与兼容性。
-
保存设置并重启
按F10保存更改,电脑将自动重启并从U盘加载安装程序。
第四步:系统安装流程详解
-
选择系统版本与分区
安装界面中,按需选择专业版或家庭版,进入磁盘分区步骤时,若硬盘为全新状态,直接点击“新建”并分配容量即可;若需保留其他分区数据,需谨慎选择格式化目标盘。
-
重点设置项说明
- 分区格式:UEFI模式需使用GPT分区表,Legacy模式对应MBR分区表,错误选择可能导致无法启动。
- 账户设置:建议跳过联网步骤,先创建本地账户,进入系统后再绑定微软账号,避免网络波动导致卡顿。
-
等待安装完成
系统文件复制阶段约需15-30分钟,期间切勿强制关机,完成后电脑会自动重启,此时需拔出U盘,否则会再次进入安装界面。
第五步:驱动安装与基础优化
-
驱动安装优先级
主板驱动>显卡驱动>声卡/网卡驱动,部分主板(如华硕、技嘉)提供驱动光盘或官网一键安装包,可快速补全基础驱动。
-
避免驱动冲突
禁用Windows自动更新驱动功能:右键“此电脑”进入“属性”-“高级系统设置”-“硬件”-“设备安装设置”,选择“否”,此举可防止系统推送非适配版本驱动。
-
性能调优建议
- 开启显卡高性能模式:NVIDIA用户通过控制面板调整电源管理模式为“最高性能优先”;AMD用户可在Radeon设置中关闭省电功能。
- 关闭无用开机启动项:任务管理器“启动”选项卡内禁用非必要程序。
高频问题解决方案
-
问题1:安装过程中提示“无法创建新分区”
解决方法:进入BIOS将SATA模式从RAID改为AHCI,或使用DiskPart工具清除磁盘分区后重试。 -
问题2:系统激活失败
建议通过微软官方渠道购买正版密钥,或联系主板厂商(部分品牌提供Windows数字许可证绑定服务)。 -
问题3:开机后黑屏无信号
排查显卡供电是否接稳,或尝试核显输出,若使用独立显卡,需确认PCIe插槽接触良好。


