组装电脑如何装系统
对于刚完成硬件组装的用户来说,安装操作系统是让电脑“活过来”的关键一步,许多新手在这一环节容易遇到问题,例如启动失败、驱动不兼容或分区错误,本文将详细讲解如何为组装电脑安装系统,涵盖从准备工作到系统优化的完整流程,帮助用户高效完成操作。
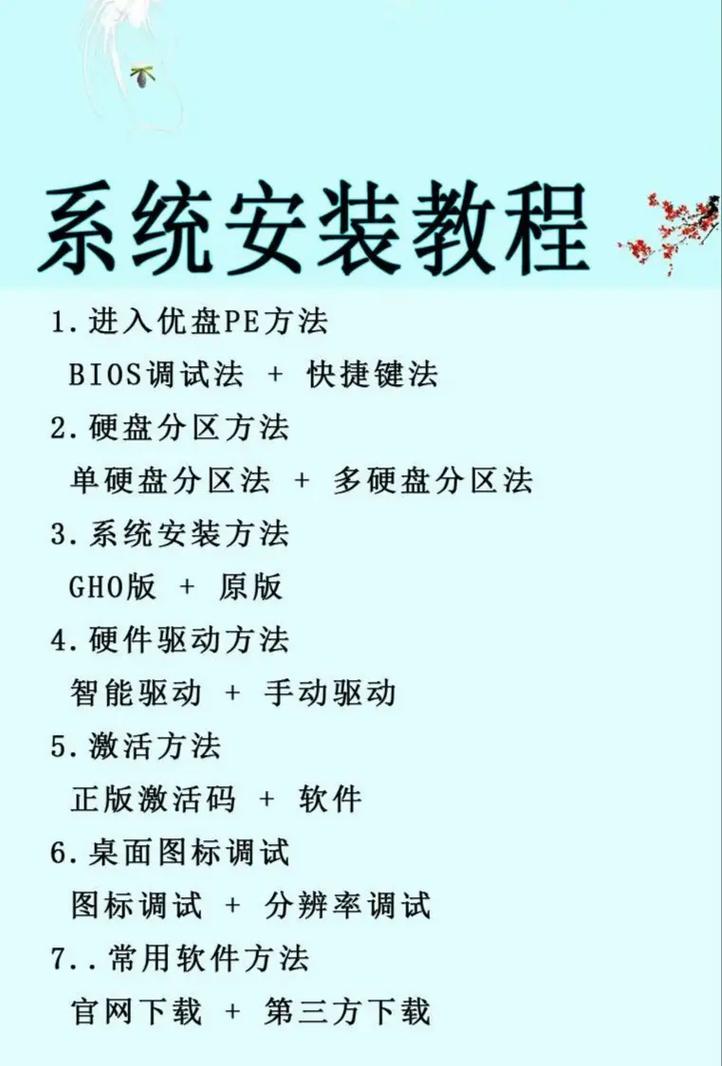
安装前的准备工作
-
确认硬件兼容性
安装系统前,需确保主板、CPU等硬件支持目标操作系统,Windows 11要求主板支持TPM 2.0安全模块,而部分老硬件可能仅兼容Windows 10,用户可通过主板官网查询兼容性列表。 -
备份重要数据(如适用)
若硬盘中存有旧数据,建议提前备份至其他存储设备,新系统安装过程中可能需要格式化硬盘,数据丢失风险较高。
-
准备系统安装介质
- 官方镜像下载:从微软官网下载Windows 10/11镜像文件,或通过“媒体创建工具”直接生成ISO文件。
- 启动盘制作:使用工具(如Rufus、Ventoy)将U盘(容量≥8GB)制作成系统启动盘,注意选择UEFI或Legacy模式,需与主板启动模式一致。
启动盘制作与BIOS设置
-
制作启动盘的关键步骤

- 插入U盘后,打开Rufus工具,选择下载好的系统镜像。
- 分区类型需根据硬盘格式选择:GPT分区对应UEFI启动,MBR分区对应Legacy启动。
- 点击“开始”等待写入完成,过程中U盘会被格式化,请再次确认无重要数据残留。
-
进入BIOS调整启动顺序
- 开机时反复按Delete键/F2键(不同主板按键不同)进入BIOS界面。
- 在“Boot”选项中,将U盘设为第一启动项。
- 若使用UEFI模式,需关闭“Secure Boot”功能,避免系统安装失败。
系统安装详细流程
-
启动安装程序
保存BIOS设置后重启电脑,进入Windows安装界面,选择语言、输入法后,点击“现在安装”。 -
分区与格式化
- 若硬盘未初始化,需新建分区,建议将系统盘(通常为C盘)分配至少120GB空间。
- 选择“驱动器0”并点击“新建”,输入分区大小后确认,注意:若使用SSD,勾选“4K对齐”可提升性能。
-
系统安装与等待
选择目标分区后,进入自动安装流程,耗时约15-30分钟,期间电脑可能多次重启,切勿强制关机。
驱动安装与系统优化
-
安装必要驱动程序
- 主板驱动:优先安装芯片组驱动(官网下载),确保硬件基础功能正常。
- 显卡驱动:NVIDIA/AMD官网提供最新版本,可显著提升图形性能。
- 其他外设:如网卡、声卡驱动可通过Windows更新自动获取。
-
激活系统与更新补丁
- 进入“设置-系统-激活”页面,输入正版密钥完成激活。
- 打开Windows Update,安装所有安全补丁和功能更新,修复潜在漏洞。
-
基础优化建议
- 关闭不必要的开机启动项(任务管理器-启动页面)。
- 调整电源模式为“高性能”(适用于台式机)。
- 通过“磁盘清理”工具删除临时文件,释放存储空间。
常见问题与解决方案
-
安装过程中蓝屏/卡死
- 检查硬件温度是否过高(如CPU散热器未安装到位)。
- 重新制作启动盘,排除镜像文件损坏问题。
-
系统无法识别硬盘
- 进入BIOS确认硬盘已被正确检测。
- 若使用NVMe SSD,需在BIOS中启用“AHCI模式”。
-
驱动冲突导致功能异常
- 通过“设备管理器”查看带感叹号的设备,手动更新驱动。
- 使用DDU工具彻底卸载旧显卡驱动后重新安装。
个人观点
安装系统看似复杂,但按步骤操作即可规避多数风险,建议新手优先选择Windows 10系统,其兼容性和稳定性更优;若追求新功能,Windows 11需提前确认硬件是否达标,务必通过官方渠道获取系统镜像和驱动,避免第三方修改版带来的安全隐患,如果在操作中遇到问题,耐心查阅主板说明书或咨询技术社区,往往能快速找到答案。


