新电脑组装完成后,安装操作系统是让硬件真正“活过来”的关键步骤,对于刚接触DIY的用户来说,系统安装过程中需要注意的细节较多,本文将以Windows系统为例,提供一套完整的操作指南,帮助用户规避常见问题。
安装前的必要准备
-
备份重要数据
若使用旧硬盘迁移系统,需提前备份重要文件,建议将数据存储在移动硬盘或云盘中,避免安装过程中误删。
-
获取系统镜像文件
推荐从微软官网下载原版ISO镜像(版本建议Windows 10/11),避免使用第三方修改版系统,以防植入恶意软件。 -
准备工具软件
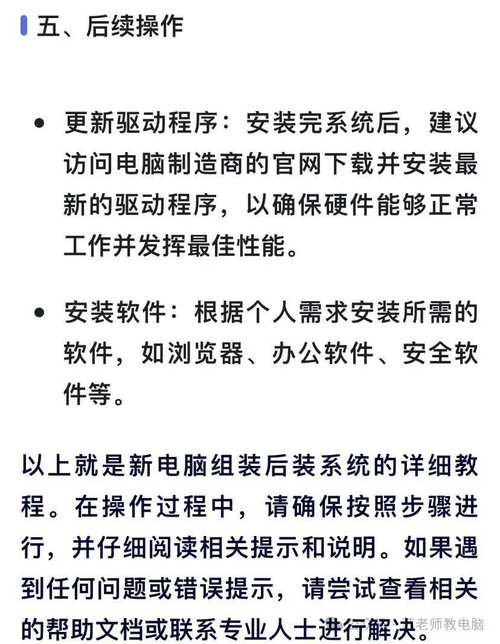
- 容量≥8GB的U盘(制作启动盘)
- 网卡驱动(主板官网下载)
- 硬盘分区工具(如DiskGenius)
制作系统启动盘
步骤1:格式化U盘
插入U盘后,右键点击选择“格式化”,文件系统设为NTFS格式,勾选“快速格式化”。
步骤2:写入系统镜像
使用微软官方工具Media Creation Tool或第三方工具Rufus(建议优先选前者),操作时注意三点:
- 选择与主板兼容的启动模式(UEFI或Legacy)
- 分区类型设为GPT(适用于UEFI模式)
- 保持U盘全程连接,避免写入中断
BIOS设置与系统安装
进入BIOS界面
开机时反复按Delete/F2/F12键(不同主板按键不同),进入后完成以下设置:
- 关闭Secure Boot(安全启动)
- 调整启动顺序为U盘优先
- 开启XMP/DOCP(确保内存高频运行)
开始安装系统
- 进入安装界面后选择“自定义安装”
- 删除原有分区(全新硬盘可跳过)
- 新建系统分区(建议C盘≥120GB)
- 安装过程中切勿强制关机
驱动安装与硬件调校
安装核心驱动
- 优先安装主板驱动包(官网下载对应型号)
- 显卡驱动建议使用NVIDIA/AMD官方版本
- 声卡、网卡驱动可通过系统自动更新
硬件性能验证
打开任务管理器,检查以下项目:
- 内存识别容量是否正确
- 硬盘读写速度是否达标
- CPU/GPU温度是否正常
系统优化建议
-
关闭冗余服务
Win+R输入services.msc,禁用以下服务:- Connected User Experiences and Telemetry
- Windows Search(机械硬盘用户建议保留)
-
调整电源计划
控制面板中启用“高性能模式”,并在显卡控制面板中同步设置。 -
创建系统还原点
右键“此电脑”→属性→系统保护→配置→启用保护并创建还原点。
注意事项
- 避免使用激活工具破解系统,可能导致蓝屏或功能缺失
- 固态硬盘无需分区,直接作为系统盘使用更高效
- 首次开机若出现黑屏,检查显卡供电是否插稳
从个人经验来看,系统安装后的前72小时是硬件稳定性测试黄金期,建议运行AIDA64单烤测试,同时打开3DMark进行压力测试,日常使用中,养成每月检查系统更新的习惯,及时安装安全补丁,对于游戏玩家,可定期使用DDU工具彻底清理显卡驱动残留,保持最佳性能。


