电脑组装完成后如何点亮
组装电脑的过程充满成就感,但完成硬件安装后首次开机时,许多新手可能会遇到“点不亮”的情况,屏幕无信号、风扇不转、指示灯异常等问题,往往让人手足无措,本文将从硬件检查、系统启动到故障排查,一步步解析如何让新组装的电脑顺利点亮并进入系统。
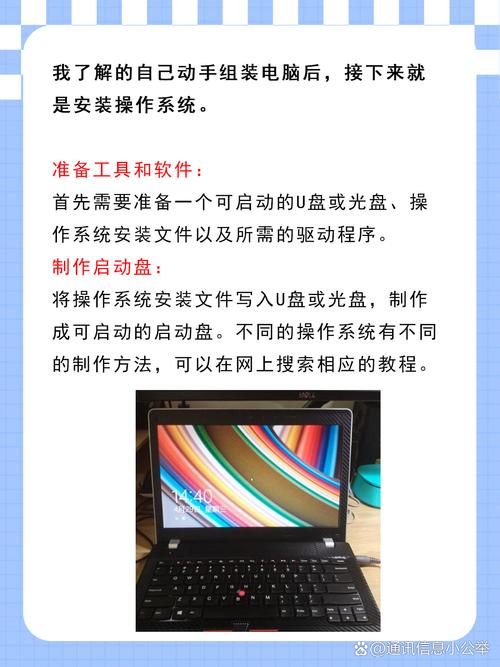
第一步:全面检查硬件连接
电源与主板供电
确保电源开关已开启,电源线插头与主板、显卡等部件完全接触,主板需要连接 24针主供电接口 和 CPU辅助供电接口(通常为4+4针或8针),高端显卡可能需要额外的 PCIe供电线,若电源功率不足或接口未插紧,可能导致主板无法通电。
CPU与散热器安装
CPU安装方向错误或针脚弯曲会导致主板无法启动,确认CPU缺口与底座对齐,扣具已压紧,散热器的风扇必须连接至主板标注为 CPU_FAN 的接口,否则部分主板会因检测不到散热器而拒绝启动。

内存与显卡固定
内存需完全插入插槽,听到“咔嗒”声后卡扣自动闭合,若使用双通道内存,优先插在主板推荐的插槽(如第2、4槽),独立显卡务必插紧PCIe插槽,部分显卡需要手动扣紧尾部卡扣。
短接电源测试(可选)
若按下开机键无反应,可尝试用螺丝刀短接主板上的 POWER SW 跳线(参考主板说明书),若电源风扇转动,说明主板或机箱开机线存在问题;若仍无反应,需排查电源或主板故障。
第二步:首次开机与BIOS/UEFI设置
基础显示输出
首次开机建议使用核显(如有)或独立显卡的 HDMI/DP接口 连接显示器,若屏幕无信号,尝试更换线材或接口,部分主板需要多次重启才能识别新硬件。
进入BIOS/UEFI界面
开机后连续按 Delete键 或 F2键(具体按键因主板品牌而异),进入BIOS界面,确认以下信息:
- CPU温度是否正常(通常低于50℃)
- 内存容量是否识别正确
- 硬盘是否被检测到
调整启动模式
若计划安装Windows 10/11,需将启动模式改为 UEFI,关闭 CSM兼容模式,同时开启 XMP/D.O.C.P 功能以释放内存标称频率。
第三步:安装操作系统与驱动
制作系统安装盘
使用微软官方工具 Media Creation Tool 创建启动U盘,避免使用第三方精简系统,可能导致驱动冲突或功能缺失。
分区与系统安装
进入安装界面后,删除所有分区并新建,系统会自动生成保留分区(约500MB)和主分区,建议选择 GPT分区格式 以支持UEFI启动。
安装主板与显卡驱动
系统安装完成后,优先安装主板官网提供的 芯片组驱动、网卡驱动 和 声卡驱动,再安装显卡驱动,AMD显卡建议使用 Adrenalin Edition,NVIDIA显卡推荐 Game Ready Driver。
第四步:常见问题与解决方案
问题1:开机后风扇转但无显示
- 检查显卡供电是否插紧
- 尝试重置CMOS(拔下主板电池或短接CLR_CMOS跳线)
- 更换内存插槽或单根内存测试
问题2:系统安装过程中蓝屏
- 关闭BIOS中的超频设置
- 检查硬盘是否有坏道(可用CrystalDiskInfo检测)
- 更换系统安装镜像
问题3:进入系统后频繁死机
- 更新主板BIOS至最新版本
- 运行内存稳定性测试工具(如MemTest86)
- 检查CPU散热器是否安装到位
个人观点
组装电脑的难点并非硬件安装本身,而在于细节把控,一根未插紧的供电线、一个错误设置的BIOS选项,都可能让整个系统无法启动,遇到问题时,保持耐心,按照“电源→主板→内存→显卡”的顺序逐步排查,多数故障都能迎刃而解,如果反复尝试仍无法解决,建议联系硬件厂商的技术支持,避免自行拆卸导致保修失效。


