如何组装一台适合高质量视频播放的电脑
消费日益增长的今天,一台能够流畅播放高清、4K甚至8K视频的电脑成为许多人的刚需,无论是影音爱好者、内容创作者,还是普通用户,组装一台专为视频播放优化的电脑不仅能提升体验,还能避免因硬件不足导致的卡顿或画质损失,以下是详细的组装指南,涵盖硬件选择、安装步骤与系统优化方案。
硬件选择:精准匹配视频播放需求
视频播放对电脑硬件的要求主要集中在处理器、显卡、内存和存储设备上,不同分辨率与编码格式的视频,对性能的需求差异较大。

-
处理器(CPU)
- 推荐选择:优先考虑多核性能较强的CPU,Intel的i5或i7系列(第12代及以上),或AMD的Ryzen 5/7系列。
- 作用解析:视频解码(尤其是高码率或HDR内容)需要CPU参与运算,支持硬件解码的CPU能显著降低系统负载。
-
显卡(GPU)

- 关键指标:显存容量≥4GB,支持H.265/HEVC、VP9等主流编码格式。
- 推荐型号:NVIDIA RTX 3050及以上,或AMD Radeon RX 6600系列,若预算有限,集成显卡(如Intel UHD 770)也能满足1080P需求。
-
内存(RAM)
- 容量建议:16GB起步,32GB更优,大内存可避免多任务运行时卡顿(如边播放视频边处理其他程序)。
- 频率选择:DDR4 3200MHz或DDR5 4800MHz,确保数据吞吐效率。
-
存储设备
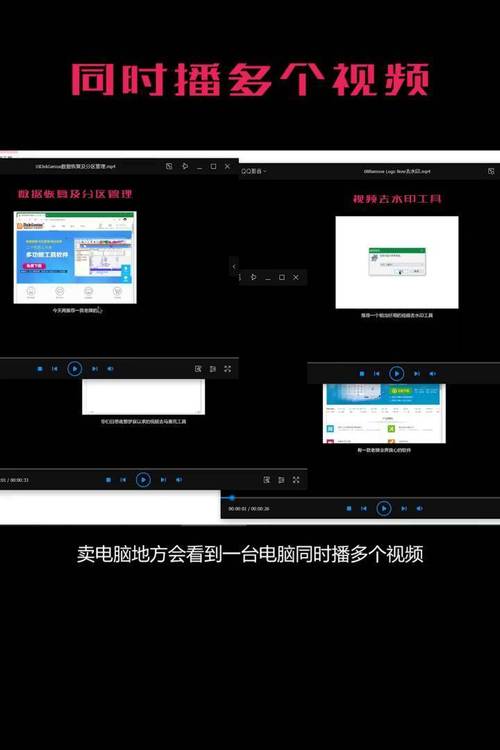
- 固态硬盘(SSV):NVMe协议的SSD(如三星980 Pro)能快速加载大型视频文件。
- 机械硬盘(HDD):可作为辅助存储,用于备份低频率访问的内容。
-
其他组件
- 电源:450W-650W 80Plus认证电源,保障稳定供电。
- 散热系统:双风扇风冷或240mm水冷,避免高温降频。
- 机箱:选择支持良好风道的设计(如前置多风扇位),并确保兼容主板尺寸。
组装流程:分步操作避免失误
组装电脑需遵循规范流程,确保硬件安全与兼容性。
-
准备工作
- 防静电措施:佩戴防静电手环,或在金属表面触摸释放静电。
- 工具准备:十字螺丝刀、扎带(理线用)、硅脂(散热器安装)。
-
安装核心硬件
- CPU与散热器:对准主板插槽三角标志,轻放CPU并固定扣具;涂抹硅脂后安装散热器。
- 内存条:插入主板DIMM槽,听到“咔嗒”声表示安装到位。
- 主板固定:将主板对准机箱铜柱孔位,用螺丝固定。
-
连接存储与显卡
- SSD/HDD:M.2接口SSD直接插入主板;SATA设备需连接数据线与电源线。
- 显卡安装:移除机箱对应挡板,将显卡插入PCIe x16插槽并锁紧。
-
接线与供电
- 电源线:连接24Pin主板供电、8Pin CPU供电、6+2Pin显卡供电。
- 机箱线:接驳开机键、USB接口、音频接口至主板对应针脚(参考主板说明书)。
-
首次开机检测
接通电源,短接开机针脚测试能否点亮,若成功,进入BIOS检查硬件识别情况。
系统与软件优化:释放硬件潜力
硬件组装完成后,需通过系统设置与软件调校进一步提升视频播放体验。
-
操作系统选择
- Windows 11:对HDR和DirectX 12 Ultimate支持更完善。
- Linux:适合技术用户,可通过定制内核优化性能。
-
驱动安装
- 更新显卡驱动:NVIDIA/AMD官网下载最新版本,开启“高质量视频解码”选项。
- 芯片组驱动:确保主板USB、SATA控制器正常工作。
-
播放器设置
- 推荐软件:PotPlayer(Windows)、VLC(跨平台)、MPV(开源)。
- 解码器配置:启用GPU硬件加速(如NVIDIA CUDA或AMD AMF)。
-
画质增强技巧
- HDR开启:Windows中打开“HDR模式”,并调整显示器的峰值亮度。
- 色彩校准:使用SpyderX等校色仪匹配视频标准(如Rec.709或DCI-P3)。
常见问题与解决方案
-
问题1:播放4K视频卡顿
检查是否启用硬件解码;降低播放器渲染复杂度(如关闭“动态色调映射”)。
-
问题2:HDR画面发灰
确保显示器支持HDR10,并在系统与播放器中同时开启HDR功能。
-
问题3:音频不同步
更新声卡驱动;尝试切换播放器的音频输出模式(如WASAPI独占模式)。
从个人经验来看,组装视频播放专用电脑的核心在于平衡性能与成本,若仅需观看1080P内容,可适当降低显卡规格,将预算分配给更大容量的SSD;而追求极致画质的用户,则应优先选择支持HDMI 2.1接口的显卡与显示器,合理的硬件搭配与细致的软件调校,能让每一帧画面都呈现出应有的感染力。


