旧电脑如何组装新系统
老旧电脑性能不足、运行卡顿,直接淘汰既浪费资源也不环保,通过安装新系统,不仅能提升使用体验,还能延长设备寿命,本文从硬件兼容性到系统优化,手把手教你如何让旧电脑焕发新生。
第一步:评估硬件兼容性
组装新系统的前提是确保硬件能够支撑目标系统,老旧电脑的CPU、内存、硬盘等配置可能无法适配最新操作系统,盲目安装只会导致卡顿或崩溃。
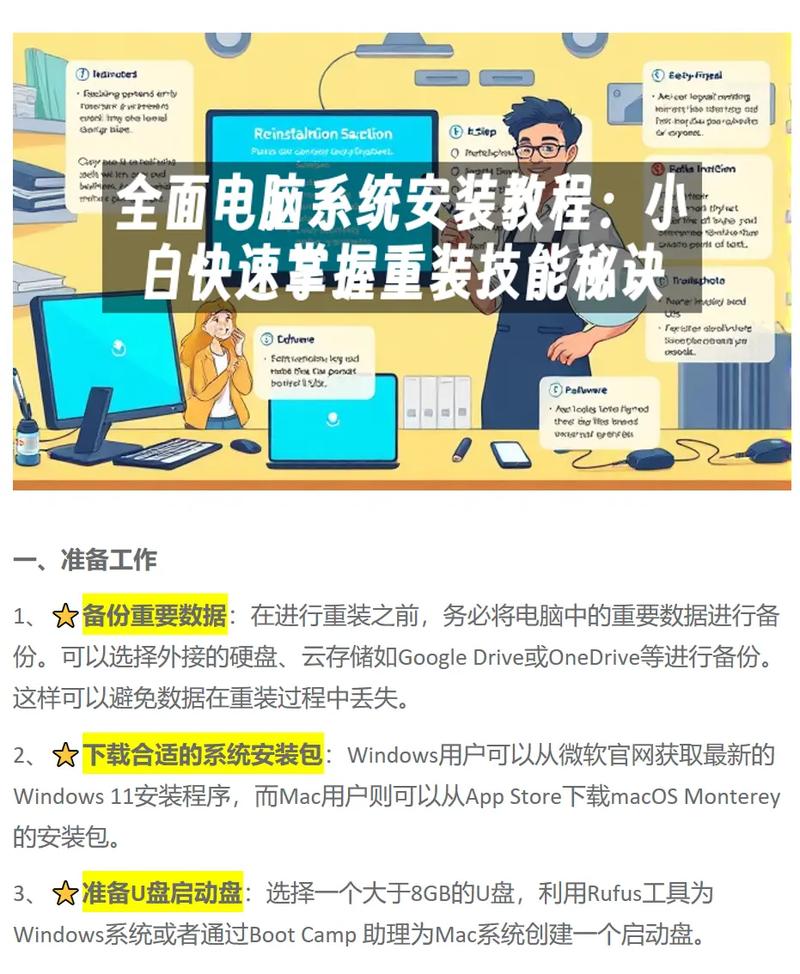
-
查看最低配置要求
- 以Windows 11为例,官方要求至少4GB内存、64GB存储空间,并支持TPM 2.0安全模块,若电脑不满足,可考虑轻量级系统如Windows 10 LTSC或Linux发行版(Ubuntu、Linux Mint)。
- 苹果设备需通过[关于本机]查看型号年份,确认是否支持macOS新版本。
-
升级关键硬件

- 内存扩容:若原机为2GB内存,升级至4GB或8GB可显著提升多任务能力。
- 替换机械硬盘:加装固态硬盘(SSD)是性价比最高的提速方案,开机时间可缩短至10秒内。
- 清理散热系统:拆机后清除CPU风扇积灰,更换硅脂,避免高温降频。
第二步:选择适合的操作系统
根据硬件性能和使用需求,选择匹配的系统能最大化旧电脑潜力。
-
Windows系统
- 若硬件较弱,推荐Windows 10 LTSC(长期服务版),无冗余功能,占用资源少。
- 追求流畅体验可尝试Windows 8.1 Embedded,专为老旧设备优化。
-
Linux系统
- Ubuntu MATE:界面友好,适合从Windows过渡的用户。
- Lubuntu:基于LXQt桌面环境,内存占用仅需1GB左右。
- Chrome OS Flex:谷歌推出的轻量级系统,适合仅需网页浏览和文档处理的用户。
-
macOS系统
老款Mac设备可通过OpenCore Legacy Patcher工具安装新版macOS,但需注意兼容性问题。
第三步:备份数据与制作启动盘
安装系统前,务必做好数据迁移和启动盘准备,避免操作失误导致文件丢失。
-
备份重要文件
- 使用移动硬盘或云存储备份文档、照片等数据。
- 导出浏览器书签、软件许可证密钥等配置信息。
-
制作系统启动盘
- Windows:通过微软官网下载Media Creation Tool,选择U盘制作工具。
- Linux:使用Rufus或BalenaEtcher将ISO镜像写入U盘。
- macOS:在App Store下载系统镜像后,用终端命令创建启动盘。
第四步:安装系统的关键步骤
以Windows 10为例,演示如何通过U盘安装系统:
-
进入BIOS设置
开机时按F2/Del键进入BIOS,将U盘设为第一启动项。
-
分区与格式化
删除旧系统分区(注意提前备份),新建主分区并格式化为NTFS格式。
-
安装系统
- 按提示选择语言、时区,输入许可证密钥(可跳过后续激活)。
- 安装完成后拔掉U盘,重启进入桌面。
注:Linux系统安装更灵活,支持“试用模式”预览界面后再安装;macOS需通过磁盘工具抹掉原有分区。
第五步:驱动安装与系统优化
新系统安装完成后,需完善驱动并精简设置,进一步释放性能。
-
安装必要驱动
- 通过设备管理器检查未识别的硬件,下载官网驱动或使用驱动精灵(Windows)。
- Linux系统通常自带开源驱动,部分显卡需手动安装闭源驱动。
-
关闭冗余服务
- Windows:禁用系统更新、关闭后台应用权限;使用DISM++工具清理垃圾文件。
- Linux:卸载预装不常用软件,通过终端命令
sudo apt autoremove释放空间。
-
配置软件环境
- 安装开源办公软件(LibreOffice)、轻量浏览器(Firefox ESR)替代资源占用高的程序。
- 启用系统自带的磁盘清理工具或第三方软件(如BleachBit)定期维护。
个人观点
旧电脑升级并非“凑合用”,而是一次赋予设备新生的机会,通过合理选择系统、针对性优化,一台十年机龄的老设备仍可流畅处理日常任务,与其追求最新硬件,不如尝试动手改造,既能节省成本,也能减少电子垃圾的产生,技术本应服务于需求,而非被消费主义裹挟。


