连网前的准备工作
在开始连接网络前,建议先完成以下步骤:
- 检查硬件是否齐全
- 有线网络需准备网线(建议使用Cat5e或Cat6标准网线);
- 无线网络需确认主板是否自带Wi-Fi模块,若无则需安装独立无线网卡或USB无线适配器。
- 安装操作系统驱动
部分主板或网卡需提前安装驱动程序,可在另一台设备下载驱动文件并存入U盘备用。

- 确认路由器状态
确保路由器已通电并处于正常工作状态,宽带账号密码信息已正确配置。
有线连接:稳定优先的选择
步骤1:连接网线
将网线一端插入电脑主板后置I/O面板的RJ45网口,另一端接入路由器的LAN口(通常标注为1/2/3/4),成功连接后,网口指示灯应呈闪烁状态。
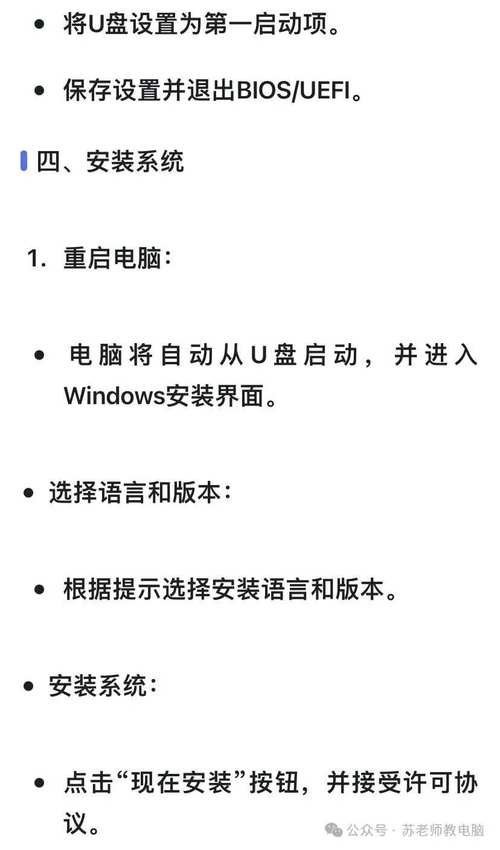
步骤2:自动获取IP地址
现代操作系统(Windows 10/11、主流Linux发行版)默认启用DHCP协议,可自动获取IP地址,若需手动设置:
- 打开「控制面板」→「网络和共享中心」→「更改适配器设置」;
- 右键点击「以太网」→「属性」→双击「Internet协议版本4(TCP/IPv4)」;
- 选择「使用下面的IP地址」,输入由网络管理员提供的IP、子网掩码和网关信息。
优势与适用场景

- 延迟低、带宽稳定,适合在线游戏、4K视频流媒体或大文件传输;
- 无需担心无线信号干扰问题。
无线连接:灵活便捷的方案
步骤1:安装无线网卡驱动
若使用独立无线网卡,需先安装配套驱动(部分系统可能自动识别),可通过设备管理器检查是否出现「未知设备」,若有则需手动安装。
步骤2:搜索并连接Wi-Fi
- 点击任务栏右下角的网络图标(Windows)或顶部状态栏的Wi-Fi标志(Mac/Linux);
- 从列表中选择家庭或办公网络名称(SSID),输入密码后完成连接。
优化无线信号的小技巧
- 调整路由器位置,尽量避开金属障碍物和微波炉等干扰源;
- 在电脑端使用Wi-Fi信号分析工具(如NetSpot)检测信道拥堵情况,切换至空闲信道;
- 若信号较弱,可考虑加装Wi-Fi信号放大器或Mesh组网设备。
常见问题与解决方法
-
电脑无法识别网卡
- 检查设备管理器中的网卡是否显示感叹号,尝试重新安装驱动;
- 若为PCIe无线网卡,确认已完全插入主板插槽并固定螺丝。
-
连接后网速异常缓慢
- 有线网络:更换网线或测试其他LAN端口,排除线路老化问题;
- 无线网络:尝试将路由器频段切换至5GHz(需网卡支持)。
-
提示“无法获取IP地址”
- 重启路由器和电脑;
- 进入命令提示符,输入
ipconfig /release和ipconfig /renew强制刷新IP。
安全上网的注意事项
-
避免使用公共Wi-Fi登录敏感账户
若必须在咖啡厅、机场等场所联网,建议启用VPN加密数据流量。 -
定期更新系统与安全软件
新组装的电脑可能存在未修复漏洞,开启Windows Update或第三方安全工具的实时防护功能。 -
检查防火墙设置
部分安全软件可能误判网络行为,导致连网失败,可暂时关闭防火墙测试是否为拦截导致。
个人观点
对于大多数家庭用户,无线连接足以满足日常需求,但若追求极致稳定性(如直播、竞技游戏),仍推荐优先使用有线方案,无论选择哪种方式,保持路由器固件更新、合理规划网络环境,才能最大化发挥新电脑的性能优势。


