为组装电脑设置或修改开机密码是保障数据安全的重要步骤,无论是新组装的机器,还是需要定期更新密码的旧设备,掌握正确的操作方法能有效避免信息泄露风险,以下从基础设置到进阶操作,分步骤详解不同场景下的密码管理技巧。
首次设置开机密码
若新组装的电脑尚未设置密码,可通过系统账户功能完成基础配置,以Windows系统为例:
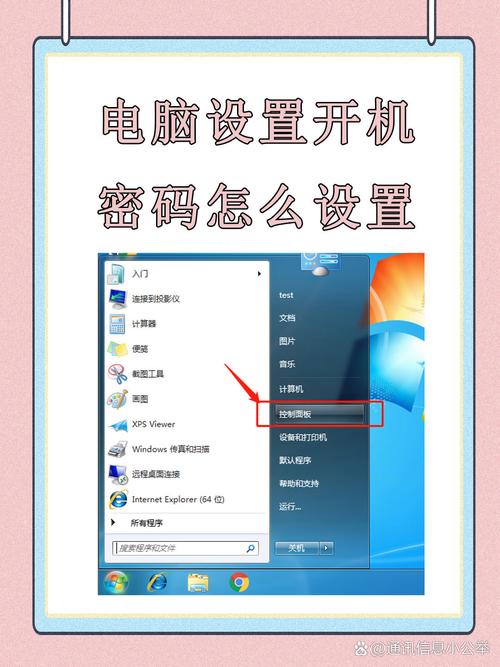
-
进入账户设置界面
- 按下
Win + I打开系统设置,选择“账户” > “登录选项”; - 在“密码”栏点击“添加”,按提示输入新密码及确认信息。
- 建议设置包含字母、数字及符号的组合密码(如
P@ssw0rd2023!),避免使用生日、姓名等易破解内容。
- 按下
-
关联Microsoft账户(可选)
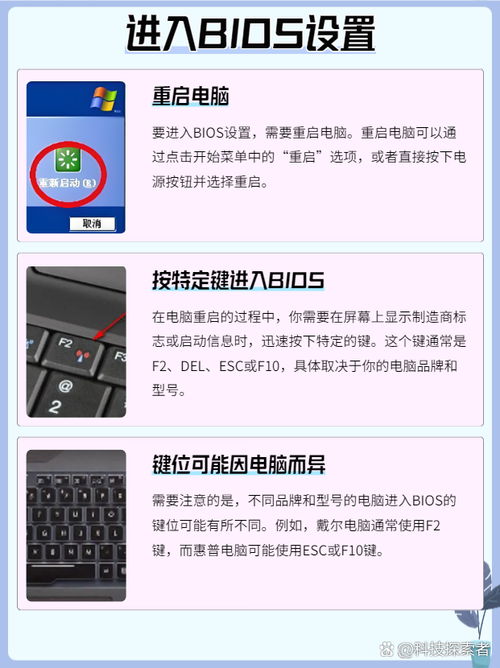
若使用微软账户登录,修改密码需通过官网操作,登录Microsoft账户页面,进入“安全”板块修改密码,系统将自动同步至本地设备。
修改现有开机密码
定期更换密码可降低被破解概率,修改方式根据系统版本略有差异:
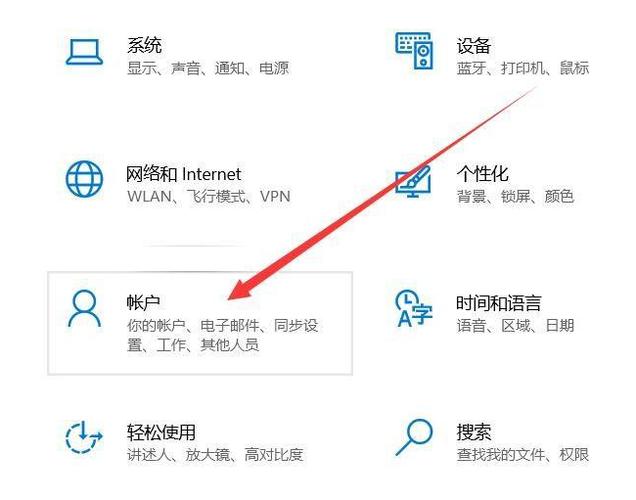
Windows 10/11系统
-
通过系统设置修改
- 打开“设置” > “账户” > “登录选项”;
- 点击“密码”下方的“更改”按钮,验证当前密码后设置新密码。
-
使用控制面板(传统方法)
- 搜索并打开“控制面板”,进入“用户账户” > “更改账户类型”;
- 选择目标账户,点击“更改密码”完成操作。
Linux系统
- 终端输入命令
passwd,按提示输入旧密码并设置新密码,需注意:Root用户可直接修改其他账户密码,普通用户仅能修改自身密码。
忘记密码的应急处理
若无法通过常规方式登录,可尝试以下方法重置:
-
使用Microsoft账户重置(Windows)
- 在登录界面点击“忘记密码”,跳转至微软账户验证页面;
- 通过绑定的邮箱或手机接收验证码,重置密码后同步至本地设备。
-
创建密码重置盘(需提前准备)
- 将U盘插入电脑,搜索“创建密码重置盘”并按向导操作;
- 忘记密码时插入U盘,点击登录界面“重置密码”选项恢复访问权限。
-
使用第三方工具(谨慎操作)
工具如Offline NT Password Reset可通过启动盘清除或修改密码,需从官方渠道下载工具,避免植入恶意程序。
增强密码安全性的建议
-
启用多因素验证
- 在BIOS中设置开机密码(与系统密码分层防护);
- 搭配Windows Hello指纹或面部识别功能。
-
定期更新密码
- 每3-6个月更换一次密码,避免长期使用同一组字符;
- 记录密码时使用加密管理工具(如KeePass),切勿明文保存。
-
防范社会工程学攻击
- 避免向他人透露密码,警惕伪装成技术支持人员的诈骗请求;
- 公共场合输入密码时注意遮挡屏幕。
个人观点:开机密码是抵御未经授权访问的第一道防线,但其安全性依赖于用户的使用习惯,与其依赖复杂密码,不如结合生物识别、硬件密钥等多层验证机制,一块支持TPM 2.0的主板可大幅提升Windows 11系统的防护能力,定期备份重要数据至加密硬盘,即使遭遇极端情况也能最大限度减少损失。


