在使用Word进行文档编辑时,正确设置边距是确保文档格式规范、美观的重要步骤,本文将详细介绍如何在Word中设置边距,包括默认边距的调整、自定义边距的设置以及如何保存和应用特定的边距设置。
打开Word并进入页面布局
1、启动Word程序:双击桌面上的Word图标或通过“开始”菜单找到并点击Microsoft Word来启动程序。
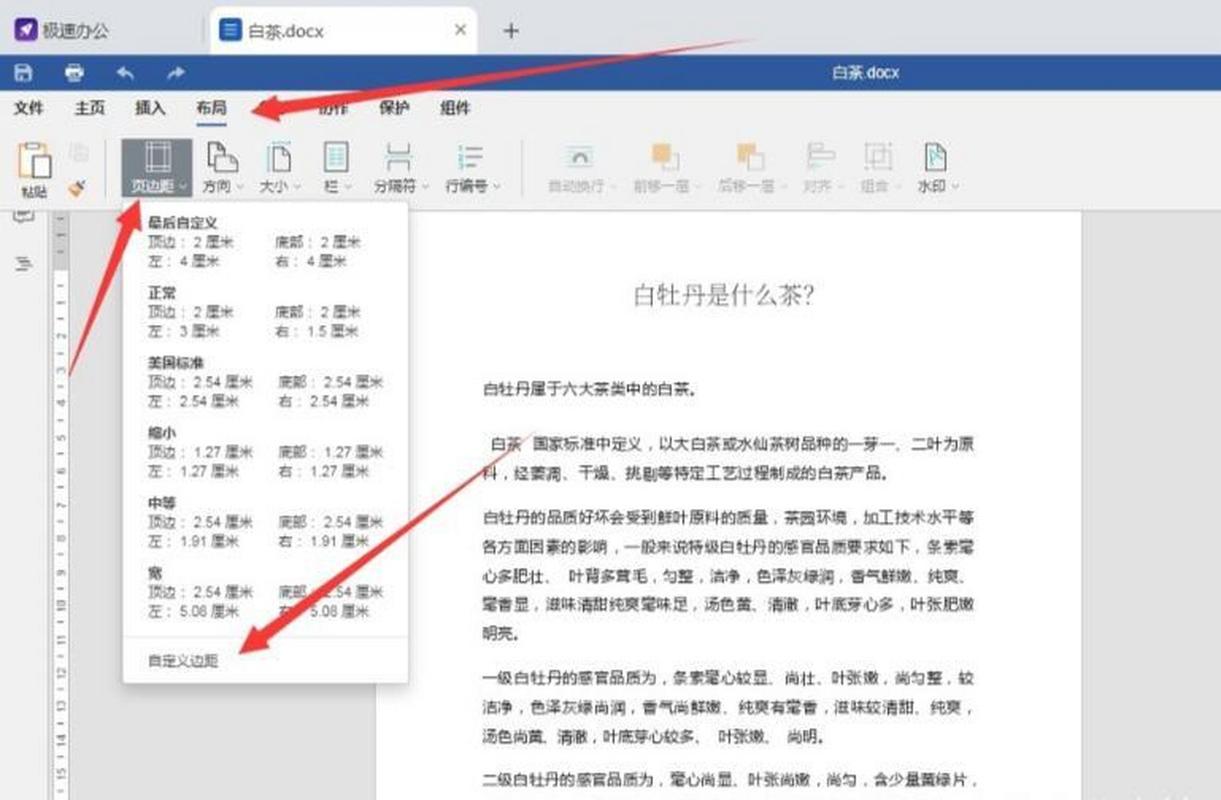
2、新建或打开文档:在Word界面中,选择“新建”以创建一个新的空白文档,或者点击“打开”以加载一个已有的文档文件。
3、进入“页面布局”选项卡:在Word窗口的顶部功能区中,找到并点击“页面布局”标签,这将展示与页面设置相关的工具和选项。
4、定位到边距设置区域:在“页面布局”选项卡下,您会看到多个与页面布局相关的设置项,边距”通常是最显眼的按钮之一。
调整默认边距
1、访问边距设置:点击“边距”按钮,它通常位于“页面布局”选项卡的“页面设置”组中。
2、选择预设边距:在下拉菜单中,Word提供了几种预设的边距选项,如“普通”、“窄”、“适中”、“宽”和“镜像”,这些预设选项适用于大多数标准文档需求。
3、预览效果:选择不同的预设边距时,Word文档中的页边距会立即更新,以便您可以直观地看到更改的效果。
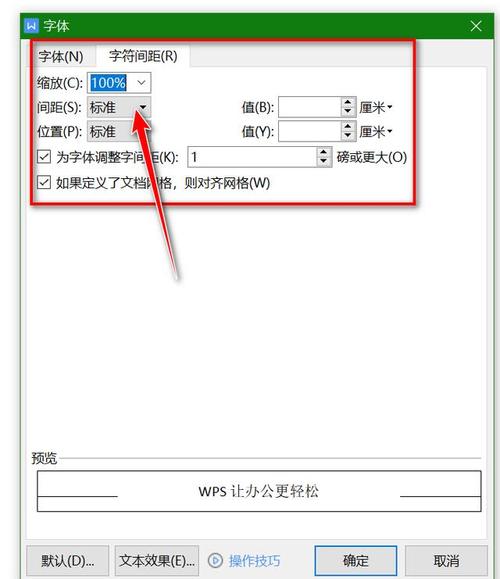
自定义边距设置
1、进入边距设置对话框:如果预设的边距不能满足您的具体需求,您可以点击“边距”按钮下的“自定义边距...”选项,这将打开“页面设置”对话框。
2、调整具体数值:在“页面设置”对话框中,切换到“页边距”选项卡,您可以精确地输入上、下、左、右四个方向的边距值(单位为厘米或英寸)。
3、应用更改:输入所需的边距值后,点击“确定”按钮,您的自定义边距设置将被应用到当前文档中。
4、实时预览:在调整边距的过程中,Word通常会提供实时预览,让您能够即时查看边距调整对文档布局的影响。
保存和应用特定边距设置
1、保存为默认模板:如果您经常使用特定的边距设置,可以将其保存为默认模板,在“页面设置”对话框中,点击“设为默认值”,然后选择“所有基于正常模板的文档”或“此文档”。
2、另存为模板:另一种方法是将当前文档另存为模板文件(.dotx),这样您就可以在未来快速应用相同的边距设置和其他格式。
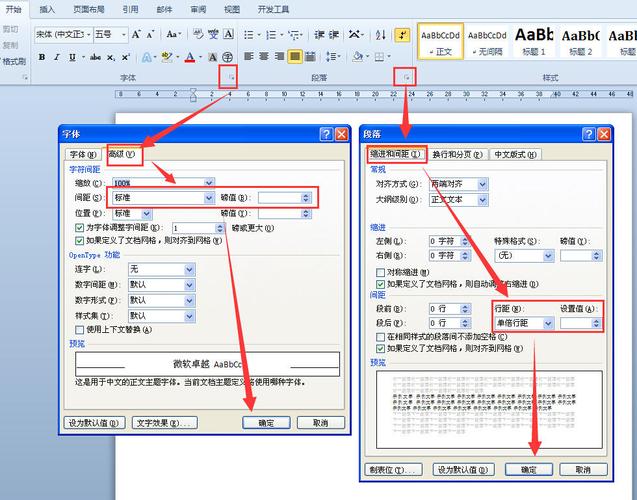
3、应用到多个文档:如果您需要将特定的边距设置应用到多个文档,可以先在一个文档中设置好边距,然后使用“样式”和“格式刷”等工具将这些设置复制到其他文档中。
注意事项
兼容性考虑:在设置边距时,要考虑到打印机的可打印区域和纸张的实际大小,以确保文档能够在不同设备上正确打印。
视觉平衡:边距的设置不仅影响文档的外观,还关系到阅读体验,适当的边距可以使文档看起来更加整洁、易读。
版本差异:不同版本的Word可能在界面布局和功能上有所不同,但边距设置的基本步骤大致相同。
相关问答FAQs
Q1: 如何在Word中快速恢复默认边距设置?
A1: 要快速恢复到Word的默认边距设置,您可以在“页面布局”选项卡下点击“边距”按钮,然后从下拉菜单中选择“普通”或其他预设选项,这将立即将文档的边距重置为Word的默认值。
Q2: 是否可以为不同的页面或章节设置不同的边距?
A2: 是的,Word允许您为文档中的不同部分设置不同的边距,这通常通过插入分节符来实现,在需要更改边距的位置插入分节符(可以在“布局”或“页面布局”选项卡中找到此选项),然后在新的节中设置所需的边距,这样,每个节都可以有自己独立的边距设置,而不会影响文档的其他部分。
各位小伙伴们,我刚刚为大家分享了有关word中边距怎么设置的知识,希望对你们有所帮助。如果您还有其他相关问题需要解决,欢迎随时提出哦!
内容摘自:https://news.huochengrm.cn/cygs/9755.html
