在Word中填字是一项基本且常见的编辑操作,无论是撰写文档、填写表格还是制作报告,都离不开这一功能,本文将详细介绍如何在Word中高效地填入文字,包括文本输入的基础方法、利用模板和样式提升效率、以及一些实用的小技巧,帮助用户更加熟练地掌握Word的文字处理能力。
基础文本输入
1. 直接输入
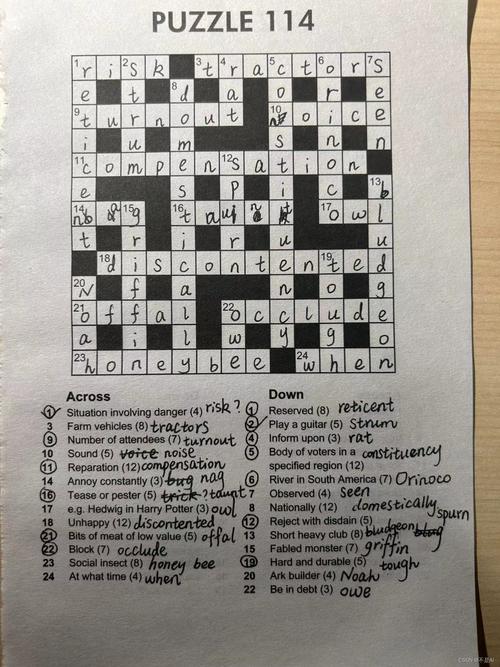
最直接的方式是在Word文档的编辑区域内单击鼠标左键定位光标,然后开始打字,每敲击一次键盘,文字就会依次出现在光标所在位置,按Enter键可换行。
2. 粘贴文本
如果需要插入的内容已经存在于其他地方(如网页、其他文档等),可以使用复制(Ctrl+C)和粘贴(Ctrl+V)功能快速填入,首先选中要复制的文本,执行复制操作,然后在Word中将光标置于希望插入的位置,执行粘贴即可。
使用模板和样式
1. 应用内置模板
Word提供了多种预设的文档模板,涵盖信函、报告、简历等多种类型,通过“文件”->“新建”,在搜索框中输入关键词找到合适的模板后点击创建,可以快速生成具有专业格式的文档框架,用户只需在相应区域填入具体内容。
2. 自定义样式
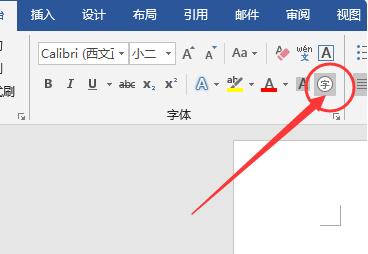
为了保持文档的一致性和专业性,用户可以创建并应用自定义样式,通过“开始”选项卡中的“样式”面板,可以修改字体、字号、颜色、段落格式等,并保存为新的样式,之后,只需选中需要应用该样式的文本,点击样式名称即可一键套用。
表格填写技巧
1. 插入与编辑表格
点击“插入”选项卡下的“表格”,选择或绘制所需行列数的表格,在单元格内双击即可开始输入内容,使用Tab键可在单元格间快速移动。
2. 使用表格工具
Word的“表格工具”提供了丰富的功能来优化表格填写体验,比如合并/拆分单元格、调整行高列宽、设置边框和底纹等,这些都可以通过选中表格后出现的“设计”和“布局”选项卡访问。
实用小技巧
1. 导航窗格
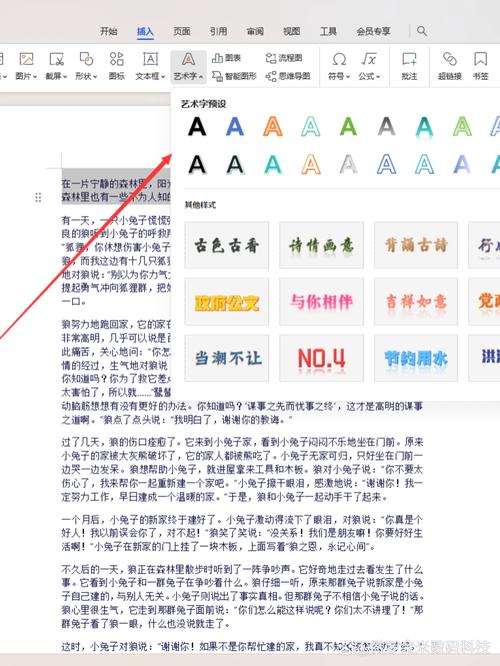
对于长文档,使用“视图”->“导航窗格”可以快速跳转到文档的不同部分,便于在大量文字中定位和编辑。
2. 查找与替换
利用“开始”->“编辑”中的“查找”(Ctrl+F)和“替换”(Ctrl+H)功能,可以高效地在文档中查找特定文字或批量替换内容,大大提高编辑效率。
3. 自动更正与拼写检查
Word的“文件”->“选项”->“校对”中开启了自动更正和拼写检查功能后,可以在输入时自动修正常见错误并提示拼写问题,确保文档的准确性。
FAQs
Q1: 如何在Word中快速填充一系列数字或日期?
A1: 可以利用Word的“序列填充”功能,首先输入起始数字或日期,然后选中该数字或日期,接着拖动填充句柄(位于选定内容右下角的小方块)向下或向右拖动,释放鼠标后,Word会自动按照默认的增量填充后续内容,如果需要自定义增量,可以在拖动前按住Ctrl键再进行操作。
Q2: Word文档中的表格如何调整以适应页面宽度?
A2: 要使表格自动调整以适应页面宽度,首先选中整个表格,然后右键点击表格边缘,选择“表格属性”,在弹出的对话框中,切换到“表格”选项卡,勾选“指定宽度”,在下拉菜单中选择“百分比”,并输入100%,最后点击确定,这样,表格就会根据页面宽度自动调整大小。
通过上述介绍,相信读者已经掌握了在Word中填字的各种方法和技巧,无论是日常办公还是学术研究,都能更加得心应手。
各位小伙伴们,我刚刚为大家分享了有关word中怎么填字的知识,希望对你们有所帮助。如果您还有其他相关问题需要解决,欢迎随时提出哦!
内容摘自:https://news.huochengrm.cn/zcjh/9752.html
 鄂ICP备2024089280号-2
鄂ICP备2024089280号-2