在撰写技术文档、工程报告或学术文章时,准确无误地表达专业概念至关重要,对于土木工程师、建筑师和结构工程师而言,Word文档中钢筋符号的插入是一项基本技能,本文将详细阐述如何在Microsoft Word中插入钢筋符号,包括使用内置功能和自定义方法,以及提供常见问题解答。
使用Unicode字符插入钢筋符号
Unicode是一种国际标准,用于确保文本在不同计算机系统之间的一致性,钢筋符号作为特殊字符,也有对应的Unicode编码。
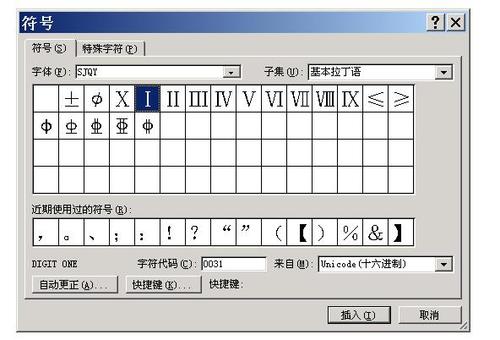
1、打开Word文档:启动Microsoft Word并打开你需要编辑的文档。
2、定位插入点:将光标置于你希望插入钢筋符号的位置。
3、输入Unicode:按住Alt键,在数字小键盘上输入+00DF(注意:确保Num Lock开启)。
4、释放Alt键:松开Alt键后,钢筋符号“Φ”应该出现在文档中。
利用Word的“符号”功能插入钢筋符号
Word提供了一个内置的符号库,方便用户插入各种特殊符号。
1、打开Word文档:同样,首先打开你的Word文档。
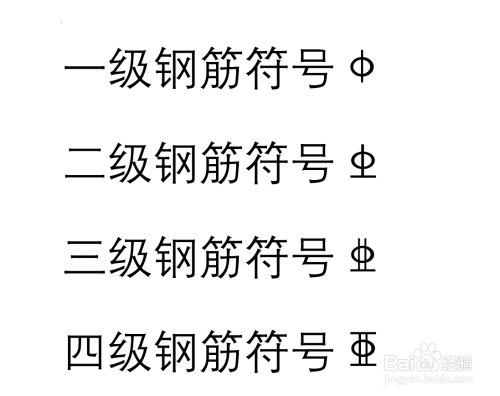
2、访问符号菜单:点击菜单栏中的“插入”选项卡,然后选择“符号”(通常位于右侧区域)。
3、搜索符号:在弹出的符号窗口中,选择“其他符号”。
4、选择字体:在“字体”下拉菜单中,选择“(拉丁文本)”,因为钢筋符号属于扩展字符集。
5、查找符号:在“字符代码”框中输入“00DF”,或者直接在下方列表中找到钢筋符号“Φ”。
6、插入符号:选中符号后,点击“插入”按钮,钢筋符号将被添加到文档中。
7、关闭窗口:完成符号插入后,关闭符号窗口。
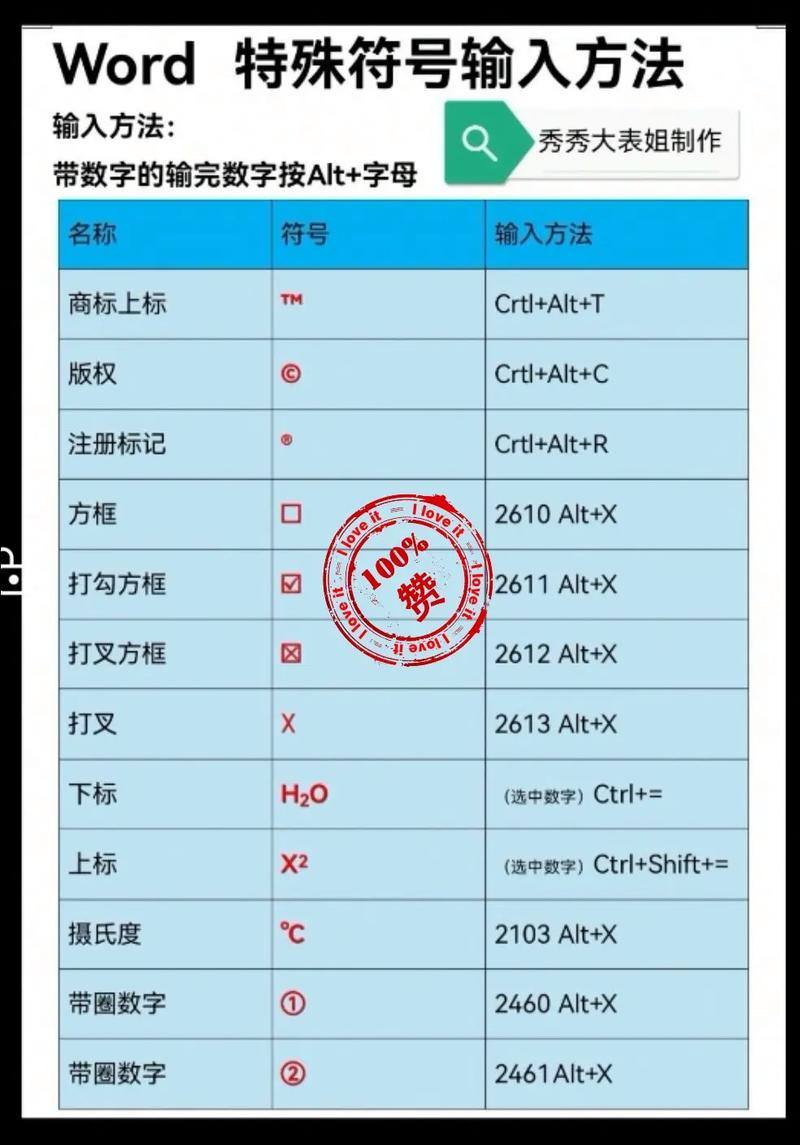
通过快捷键快速插入钢筋符号
为了提高效率,你可以为常用的钢筋符号设置快捷键。
1、打开Word文档:启动Word并打开文档。
2、进入符号对话框:按照上述步骤打开“符号”对话框。
3、设置快捷键:选中钢筋符号后,点击“快捷键...”按钮。
4、分配快捷键:在弹出的对话框中,按下你希望分配给该符号的组合键(Ctrl + Shift + F),然后点击“指定”按钮。
5、确认设置:点击“关闭”按钮,现在你可以使用设定的快捷键快速插入钢筋符号了。
使用自动更正功能简化插入过程
Word的自动更正功能可以帮助你自动替换特定文本为钢筋符号。
1、打开Word文档:启动Word并打开文档。
2、访问自动更正设置:点击“文件”菜单,选择“选项”,然后在左侧列表中选择“校对”。
3、设置自动更正:点击“自动更正选项...”,在弹出的窗口中选择“自动更正”。
4、添加替换规则:在“替换”框中输入一个简短的文本(如“gj”),在“替换为”框中插入钢筋符号(可以通过上述任一方法获取)。
5、保存设置:点击“添加”按钮,然后点击“确定”关闭所有对话框。
6、使用自动更正:每当你在文档中输入“gj”,Word会自动将其替换为钢筋符号。
常见问题解答(FAQs)
Q1: 为什么我在Word中输入Unicode编码时没有出现钢筋符号?
A1: 如果你在输入Unicode编码时没有看到钢筋符号,可能是因为你使用的Word版本不支持该编码,或者你的输入法设置不正确,请确保你已经启用了数字小键盘,并且Num Lock键是开启状态,如果问题依旧存在,尝试使用其他方法插入符号。
Q2: 我能否在Word中自定义更多的快捷键来插入不同的钢筋符号?
A2: 是的,你可以在Word中为不同的钢筋符号分配不同的快捷键,只需重复上述设置快捷键的步骤,并为每个符号指定一个唯一的组合键即可,这样,你就可以根据自己的需求快速插入各种钢筋符号了。
掌握在Word中插入钢筋符号的方法对于专业人士来说非常重要,无论是使用Unicode字符、Word的内置功能、快捷键还是自动更正,每种方法都有其优势和适用场景,通过本文的介绍,你应该能够轻松地在Word文档中插入准确的钢筋符号,从而提高文档的专业性和可读性。
到此,以上就是小编对于word钢筋符号怎么弄的问题就介绍到这了,希望介绍的几点解答对大家有用,有任何问题和不懂的,欢迎各位朋友在评论区讨论,给我留言。


