在处理文档编辑和排版时,Microsoft Word 是一个功能强大且广泛使用的工具,有时候我们需要对页面布局进行调整,以便更好地查看和编辑单页内容,本文将详细介绍如何在 Microsoft Word 中实现单页显示,并提供相关FAQs以解答常见问题。
调整视图模式
1. 切换到“页面布局”视图
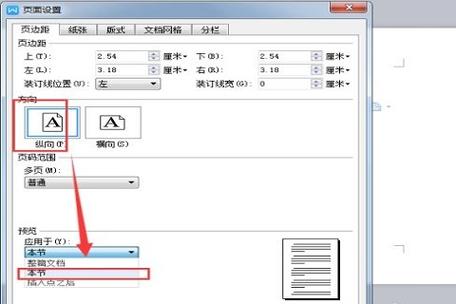
步骤:点击顶部菜单栏中的“视图”选项卡,然后选择“页面布局”。
效果:此模式下,Word 将以实际打印的方式显示每一页,包括页边距、页眉页脚等元素。
2. 使用“阅读模式”
步骤:点击顶部菜单栏中的“视图”选项卡,然后选择“阅读模式”。
效果:阅读模式会隐藏大部分工具栏和菜单,提供一个更加简洁的阅读界面,适合浏览长文档。
设置显示比例
1. 调整缩放级别
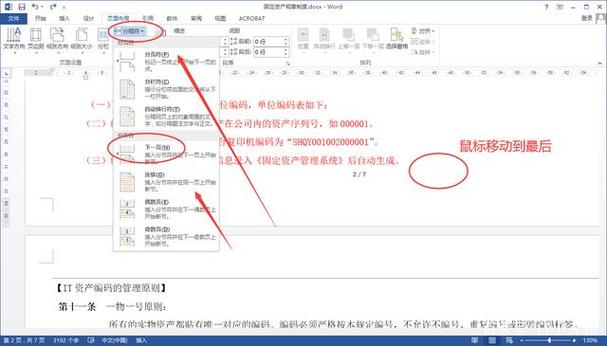
步骤:在“视图”选项卡下,点击“缩放”按钮(通常显示为一个放大镜图标),然后选择适当的缩放比例,如100%。
效果:这可以确保文档按照实际大小显示,便于查看细节。
2. 自定义缩放比例
步骤:在“视图”选项卡下,点击“缩放”按钮旁边的小箭头,打开“显示比例”对话框,输入或选择一个特定的百分比。
效果:可以根据个人喜好调整文档的显示大小,使其更易于阅读或编辑。
配置页面设置
1. 修改页面边距
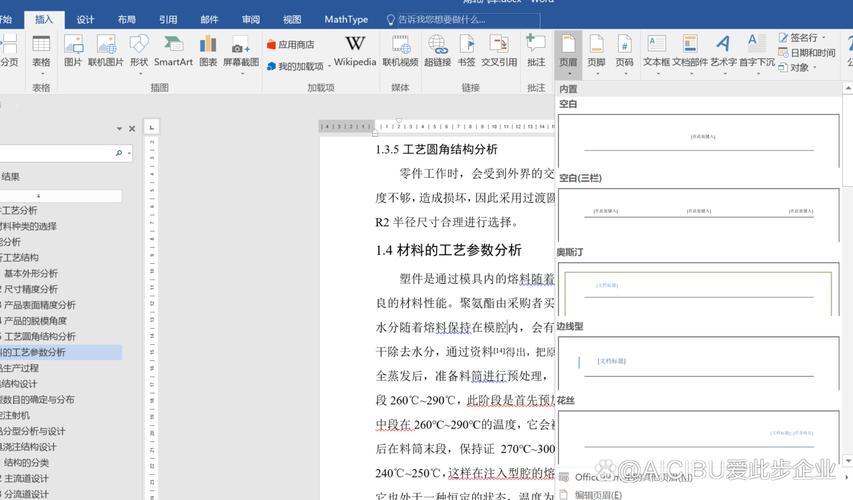
步骤:点击“布局”选项卡,然后选择“页边距”,可以选择预设的边距选项或点击“自定义页边距”进行更详细的设置。
效果:调整页边距可以使页面内容更加紧凑,从而在屏幕上显示更多内容。
2. 更改纸张方向
步骤:在“布局”选项卡下,点击“方向”,可以选择“纵向”或“横向”。
效果:根据文档的内容和需求选择合适的纸张方向,有助于改善页面布局和可读性。
利用分屏功能
1. 水平分屏
步骤:右键点击垂直滚动条上方的小方块(拆分条),当光标变成双向箭头时,按住左键拖动以创建上下两个视图。
效果:这样可以在同一窗口内同时查看文档的不同部分,方便对比和编辑。
2. 垂直分屏
步骤:同样地,右键点击水平滚动条左侧的小方块,当光标变成双向箭头时,按住左键拖动以创建左右两个视图。
效果:适用于需要并排比较文档的不同部分的情况。
使用导航窗格
1. 启用导航窗格
步骤:点击“视图”选项卡,勾选“导航窗格”。
效果:导航窗格提供了文档结构的概览,包括标题、页面和搜索结果等,有助于快速定位到特定位置。
2. 利用标题导航
步骤:在导航窗格中,点击任何一级标题,Word 会自动跳转到该标题所在的页面。
效果导航可以快速浏览文档结构,提高查找效率。
优化显示设置
1. 调整字体大小和样式
步骤:选中需要调整的文字,然后在“开始”选项卡中选择合适的字体大小和样式。
效果:合适的字体大小和样式可以提高文档的可读性和美观度。
2. 使用主题和颜色方案
步骤:在“设计”选项卡下,可以选择不同的主题和颜色方案来改变文档的整体外观。
效果:统一的主题和颜色方案可以使文档看起来更加专业和协调。
保存和分享设置
1. 保存为模板
步骤:在完成所有设置后,可以将当前文档保存为模板,以便将来创建具有相同设置的新文档,点击“文件”>“另存为”,选择“Word 模板(*.dotx)”。
效果:这样可以节省时间,避免重复设置相同的格式和布局。
2. 分享给其他人
步骤:将模板文件发送给同事或朋友,他们可以使用这个模板快速创建具有相同设置的文档。
效果:共享模板有助于保持团队内部的文档一致性和效率。
常见问题解答 (FAQs)
Q1: 如何恢复默认的多页视图?
A1: 要恢复到默认的多页视图,只需在“视图”选项卡下取消勾选“阅读模式”或“页面布局”,或者直接关闭并重新打开 Word 文档即可。
Q2: 是否可以在单页视图中同时查看多个页面?
A2: 是的,可以通过上述提到的分屏功能来实现,无论是水平分屏还是垂直分屏,都可以在同一窗口内同时查看多个页面,还可以尝试使用第三方插件或软件来增强 Word 的多页面显示功能。
以上内容就是解答有关怎么让word单页显示的详细内容了,我相信这篇文章可以为您解决一些疑惑,有任何问题欢迎留言反馈,谢谢阅读。
内容摘自:https://news.huochengrm.cn/cygs/9951.html
