在使用Microsoft Word进行文档编辑时,有时需要在文档中插入打勾符号(✔)以表示任务完成、确认选项或其他标记,以下是一些在Word中实现这一功能的详细步骤和技巧:
使用符号插入功能
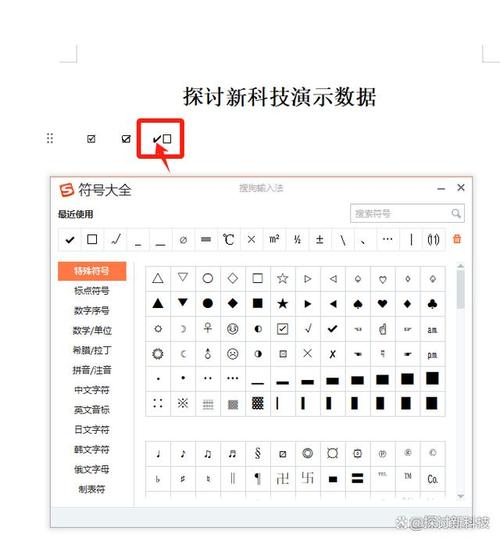
1、打开Word文档:启动Microsoft Word并打开需要插入打勾符号的文档。
2、定位插入点:将光标置于你希望插入打勾符号的位置。
3、访问符号菜单:点击顶部菜单栏中的“插入”选项卡,然后在工具栏中找到并点击“符号”(Symbol),通常是一个带有Ω的按钮。
4、选择符号类型:在下拉菜单中,选择“更多符号”(More Symbols)。
5、查找打勾符号:在弹出的“符号”对话框中,确保字体设置为“Wingdings”或“Segoe UI Symbol”,然后在字符集中找到打勾符号(✔)。
6、插入符号:选中打勾符号后,点击“插入”按钮,即可将其添加到文档中。
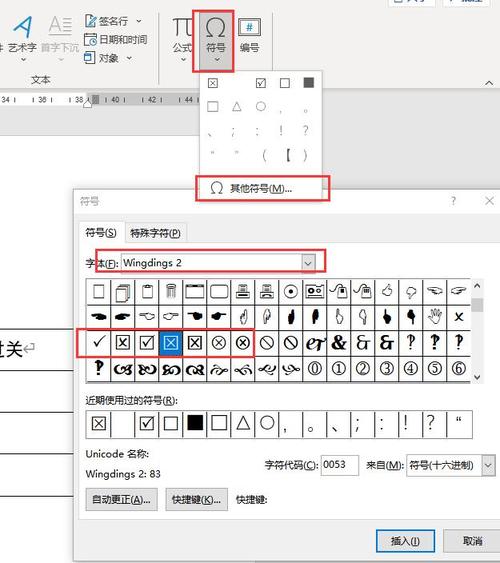
使用快捷键
对于频繁使用打勾符号的用户,可以使用快捷键来快速插入:
Windows系统:按住Alt键不放,同时在数字键盘上输入0252,然后释放Alt键,即可插入一个打勾符号(✔)。
Mac系统:按住Option键不放,同时按V键,即可插入打勾符号(✔)。
使用自动更正功能
Word的自动更正功能可以帮你自动替换特定文本为打勾符号,设置方法如下:
1、打开Word文档。
2、进入自动更正设置:点击“文件”菜单,选择“选项”(Options),在弹出的对话框中切换到“校对”(Proofing)选项卡,点击“自动更正选项”(AutoCorrect Options)。
3、添加新条目:在“自动更正”框中输入你想要用来触发打勾符号的文本,dg”(代表“打勾”),然后在“替换为”框中插入打勾符号(✔)。
4、保存设置:点击“添加”(Add)按钮,然后点击“确定”关闭对话框,每当你在文档中输入“dg”并按下空格键时,Word会自动将其替换为打勾符号(✔)。
使用表格展示不同符号及其插入方法
以下是一个表格,展示了几种常见的符号及其在Word中的插入方法:
| 符号 | 描述 | 插入方法 |
| ✔ | 打勾符号 | 通过符号插入功能或快捷键Alt + 0252(Windows)/Option + V(Mac) |
| ☐ | 空白方框 | 通过符号插入功能,字体设置为“Segoe UI Symbol” |
| ☒ | 打叉符号 | 通过符号插入功能或快捷键Alt + 0253(Windows)/Option + X(Mac) |
| ✓ | 复选标记 | 通过符号插入功能,字体设置为“Arial Unicode MS” |
相关问答FAQs
Q1: 如何在Word中使用快捷键插入打勾符号?
A1: 在Windows系统中,你可以按住Alt键不放,同时在数字键盘上输入0252,然后释放Alt键,即可插入一个打勾符号(✔),在Mac系统中,则按住Option键不放,同时按V键。
Q2: 如何在Word中自定义自动更正项以快速插入打勾符号?
A2: 你可以通过Word的自动更正功能来实现这一点,打开Word文档,点击“文件”菜单,选择“选项”,在弹出的对话框中切换到“校对”选项卡,点击“自动更正选项”,在“自动更正”框中输入你想要用来触发打勾符号的文本(如“dg”),然后在“替换为”框中插入打勾符号(✔),点击“添加”按钮并保存设置,每当你在文档中输入“dg”并按下空格键时,Word会自动将其替换为打勾符号(✔)。
到此,以上就是小编对于word怎么打勾的问题就介绍到这了,希望介绍的几点解答对大家有用,有任何问题和不懂的,欢迎各位朋友在评论区讨论,给我留言。
内容摘自:https://news.huochengrm.cn/cyzx/9977.html
