在Word中,箭头符号是一种常用的符号,用于指示方向或强调某一点,本文将详细介绍如何在Word中输入箭头符号的方法,包括使用快捷键、插入符号对话框以及通过第三方输入法等方法。
使用快捷键输入箭头符号
1、上箭头:按住Shift键,然后按键盘上的向上箭头键(↑)。
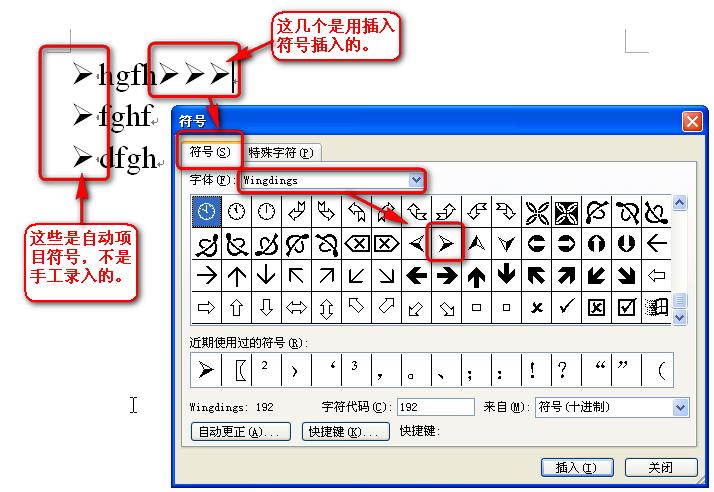
2、下箭头:按住Shift键,然后按键盘上的向下箭头键(↓)。
3、左箭头:按住Shift键,然后按键盘上的向左箭头键(←)。
4、右箭头:按住Shift键,然后按键盘上的向右箭头键(→)。
使用插入符号对话框输入箭头符号
1、打开Word文档,点击菜单栏中的“插入”选项卡。
2、在“插入”选项卡中,点击“符号”按钮,选择“更多符号”。
3、在弹出的“符号”对话框中,选择“字体”为“Wingdings”或“Webdings”,然后在下方的列表中找到所需的箭头符号。
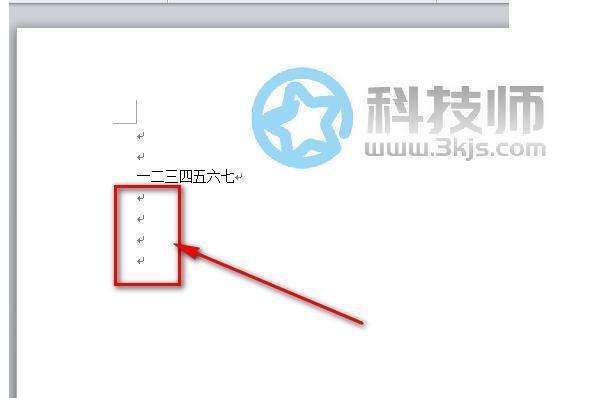
4、选中所需的箭头符号后,点击“插入”按钮即可将其插入到文档中。
使用第三方输入法输入箭头符号
1、安装并打开第三方输入法,如搜狗拼音输入法、百度拼音输入法等。
2、在输入法的设置中启用“自定义短语”功能。
3、在自定义短语设置中,添加一个缩写词和对应的箭头符号,将“jt”设置为上箭头符号(↑),将“jx”设置为下箭头符号(↓),将“jz”设置为左箭头符号(←),将“jy”设置为右箭头符号(→)。
4、保存设置后,在Word文档中输入相应的缩写词,然后按下空格键即可自动转换为对应的箭头符号。
使用表格制作箭头符号
1、打开Word文档,点击菜单栏中的“插入”选项卡。
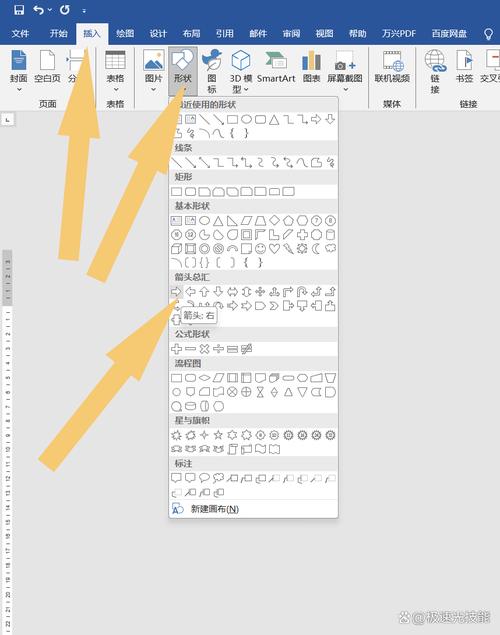
2、在“插入”选项卡中,点击“表格”按钮,选择“绘制表格”。
3、在弹出的“表格工具”对话框中,选择“设计”选项卡。
4、在“设计”选项卡中,找到“边框样式”,选择实线、虚线或点线等样式。
5、在“边框样式”下方的颜色框中选择黑色或其他颜色。
6、点击“绘制表格”按钮,然后在文档中绘制一个矩形框。
7、在矩形框内输入箭头符号的文字描述,如“↑”、“↓”、“←”、“→”。
8、调整矩形框的大小和位置,使其与文字描述相匹配。
9、完成后,点击“关闭表格”按钮即可。
常见问题解答
问题1:如何在Word中输入其他特殊符号?
答:除了箭头符号外,Word还支持许多其他特殊符号,要输入这些符号,可以使用以下方法之一:
1、使用快捷键:按住Alt键,然后依次按下数字键0-9之间的任意组合键,按住Alt键并依次按下数字键0、1、2可以输入“@”符号。
2、使用插入符号对话框:点击菜单栏中的“插入”选项卡,然后点击“符号”按钮,选择“更多符号”,在弹出的“符号”对话框中,选择所需的符号并点击“插入”按钮即可将其插入到文档中。
3、使用第三方输入法:许多第三方输入法都提供了丰富的特殊符号库,用户可以在输入法的设置中启用这些符号库,并在输入时通过特定的快捷键或编码来调用它们。
问题2:如何在Word中更改箭头符号的颜色?
答:要在Word中更改箭头符号的颜色,可以使用以下方法之一:
1、选中要更改颜色的箭头符号。
2、点击菜单栏中的“格式”选项卡。
3、在“格式”选项卡中,点击“字体颜色”按钮旁边的下拉箭头。
4、在弹出的颜色选择器中选择所需的颜色,如果没有看到所需的颜色,可以点击“其他颜色”以打开更多的颜色选项。
5、选择好颜色后,点击“确定”按钮即可应用更改。
以上就是关于“word箭头符号怎么打”的问题,朋友们可以点击主页了解更多内容,希望可以够帮助大家!
内容摘自:https://news.huochengrm.cn/cyzd/10061.html
