在使用Microsoft Word进行文档编辑时,我们经常会遇到需要消除回车符(换行符)的情况,无论是为了格式统一、排版美观,还是为了将多段文字合并成一段,掌握如何有效消除回车符都是一项非常实用的技能,本文将详细介绍几种在Word中消除回车符的方法,并通过表格形式对比各方法的适用场景与优缺点。
使用“查找和替换”功能消除回车符
这是最常见也是最直接的方法,适用于需要批量删除文档中所有或特定位置的回车符。
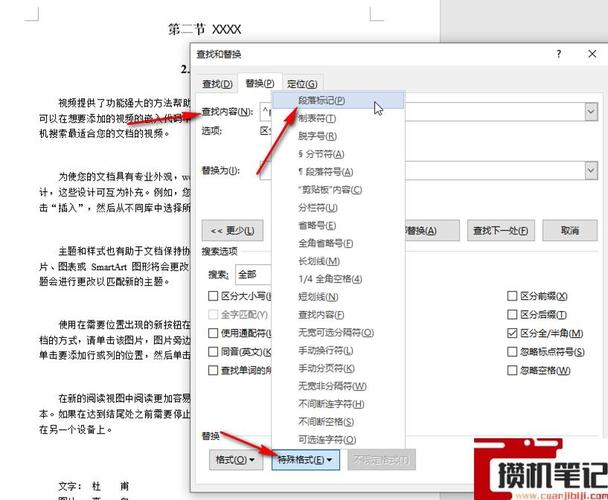
步骤:
1、打开Word文档,按下Ctrl + H快捷键,调出“查找和替换”对话框。
2、在“查找内容”框内输入^p(代表段落标记,即回车符),如果只想删除某个特定段落后的回车符,可以先选中该段落。
3、“替换为”框保持空白,表示将找到的回车符替换为无。
4、点击“全部替换”按钮,即可完成回车符的消除。
利用剪贴板功能手动删除
对于少量回车符的删除,可以直接使用鼠标或键盘操作。
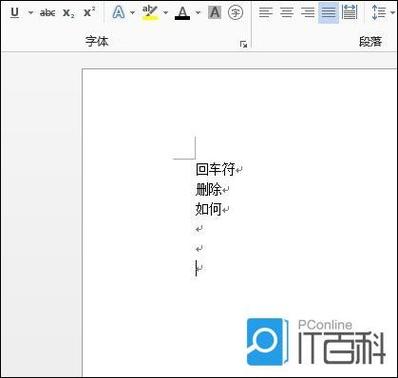
步骤:
1、将光标置于需要删除回车符的位置。
2、使用方向键(↑↓←→)移动到回车符所在位置,然后按Delete键或Backspace键删除。
3、重复此步骤直到所有不需要的回车符被删除。
通过调整段落设置避免自动插入回车符
在某些情况下,我们可以通过调整Word的段落设置来防止在特定情况下自动插入回车符。
步骤:
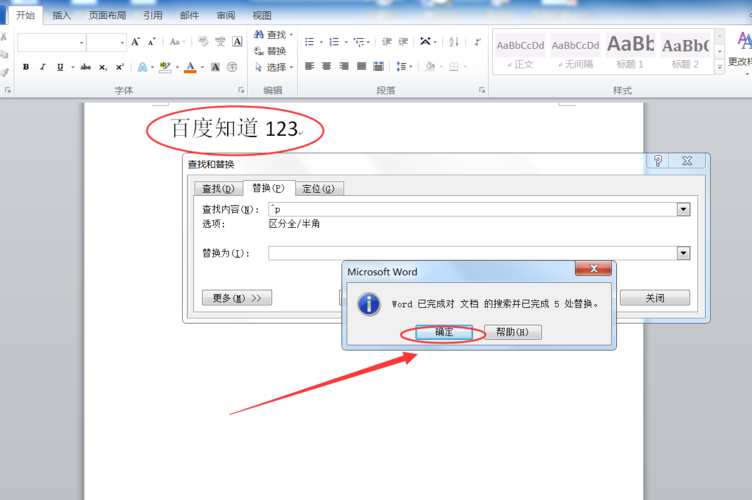
1、选中需要调整的文本或段落。
2、右键点击选择“段落”,或在“开始”选项卡下点击“段落”对话框启动器。
3、在弹出的“段落”对话框中,找到“换行和分页”选项卡。
4、根据需要取消勾选“段落前分页”、“与下段同页”等选项,以减少不必要的回车符插入。
使用VBA宏自动化处理
对于大量文档或需要频繁执行相同操作的情况,可以考虑使用VBA宏来自动化消除回车符的过程。
示例代码:
Sub 删除回车符()
Selection.Find.ClearFormatting
Selection.Find.Replacement.ClearFormatting
With Selection.Find
.Text = "^p"
.Replacement.Text = ""
.Forward = True
.Wrap = wdFindContinue
.Format = False
.MatchCase = False
End With
Selection.Find.Execute Replace:=wdReplaceAll
End Sub使用方法:
1、打开Word,按下Alt + F11进入VBA编辑器。
2、在左侧的项目浏览器中,找到当前文档对应的“模块”,双击打开。
3、将上述代码复制粘贴到打开的代码窗口中。
4、关闭VBA编辑器,返回Word界面。
5、按下Alt + F8,选择“删除回车符”宏,点击“运行”。
表格对比各方法优缺点
| 方法 | 适用场景 | 优点 | 缺点 |
| 查找和替换 | 批量删除所有或特定位置的回车符 | 快速高效,适合大量文档处理 | 可能误删需要的换行 |
| 剪贴板功能 | 少量回车符删除 | 直观易操作,适合精细调整 | 效率较低,不适合大量操作 |
| 调整段落设置 | 防止自动插入回车符 | 从根本上减少回车符产生 | 不适用于已存在的回车符 |
| VBA宏 | 自动化处理大量文档 | 高度自定义,可重复使用 | 需要一定的编程基础 |
FAQs
Q1: 如何在Word中只删除某个特定段落前的回车符?
A1: 你可以使用“查找和替换”功能来实现这一需求,确保光标位于目标段落内或选中该段落,然后按照之前介绍的“查找和替换”步骤操作,但注意在“查找内容”中输入^p(表示段落前的回车符),并在“替换为”中留空,最后点击“全部替换”即可仅删除该段落前的回车符。
Q2: 如果我想保留文档中的空行(即连续的回车符),只删除单个回车符,该如何操作?
A2: 这种情况下,你可以使用“查找和替换”功能的高级设置来达成目标,在“查找和替换”对话框中,点击“更多”按钮展开高级选项,然后勾选“使用通配符”,在“查找内容”中输入[^p]{2}(表示匹配连续的两个回车符),在“替换为”中输入^p(即用一个回车符替换),这样就能保留空行而删除单个回车符了,记得在完成后取消勾选“使用通配符”,以免影响其他查找替换操作。
小伙伴们,上文介绍word怎么消除回车符的内容,你了解清楚吗?希望对你有所帮助,任何问题可以给我留言,让我们下期再见吧。
内容摘自:https://news.huochengrm.cn/cyzd/10637.html
