在处理Word文档时,有时需要对特定页面进行截图以便用于报告、演示文稿或其他用途,尽管Word本身没有内置的截图功能,但通过几种不同的方法和工具,我们可以轻松地实现单页截图,本文将详细介绍如何在Windows和Mac操作系统中截取Word文档的单页内容。
方法一:使用Windows自带的截图工具
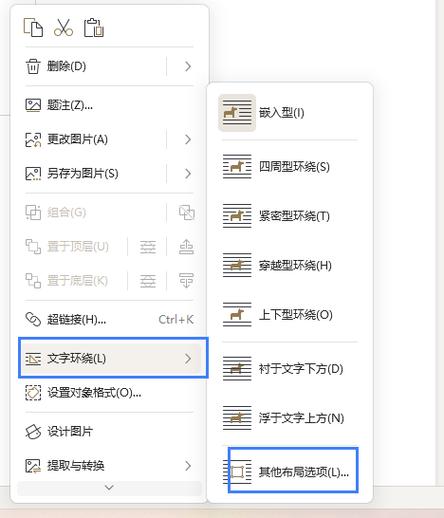
1. 打开Word文档
打开你需要截图的Word文档并定位到要截取的页面。
2. 调整视图模式
为了确保截图的准确性,建议切换到“页面布局”视图,这可以通过点击Word窗口右下角的视图选项来实现。
3. 使用截图工具
按下Windows + Shift + S 组合键,系统会弹出一个小型工具栏,让你选择截图模式,选择“矩形截图”模式,然后拖动鼠标框选需要截图的区域,截图完成后,图片会被保存到剪贴板。
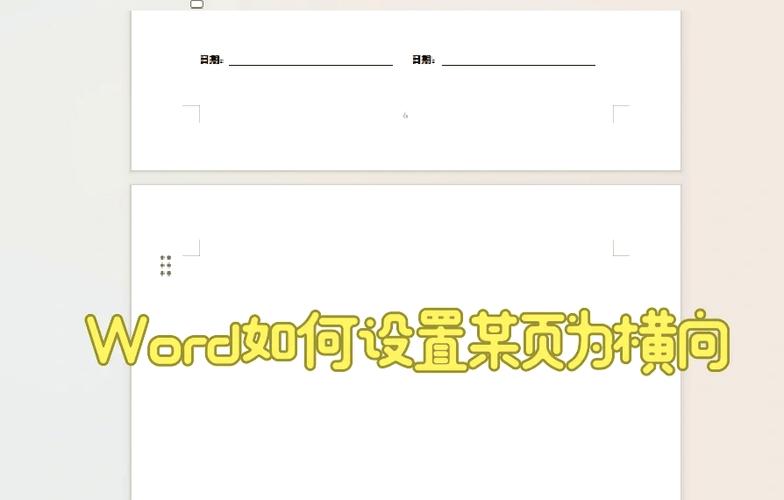
4. 粘贴截图
打开画图工具(Paint)或任何其他图像编辑软件,按下Ctrl + V 将截图粘贴到画布上,然后保存为图片文件。
方法二:使用第三方截图工具
1. Snagit
Snagit是一款功能强大的截图工具,支持多种截图模式,包括滚动截图和区域截图,安装后,启动Snagit并选择“区域截图”模式。
2. Greenshot
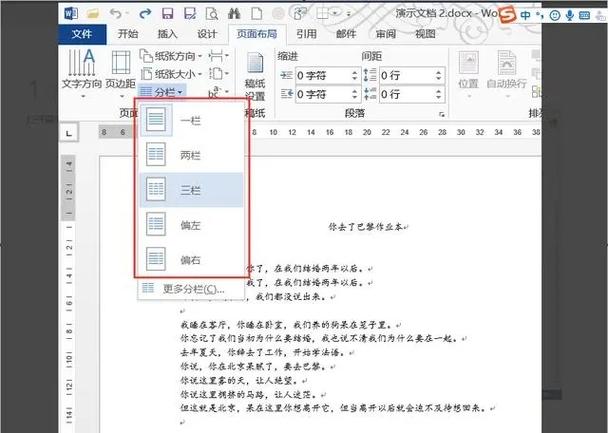
Greenshot是另一款流行的截图工具,同样支持多种截图模式,安装后,运行Greenshot并选择“区域截图”模式。
3. Lightshot
Lightshot是一款轻量级的截图工具,适合快速截图操作,安装后,运行Lightshot并选择需要截图的区域。
方法三:使用Office自带功能
1. Word中的“另存为”功能
虽然这不是真正的截图,但你可以将要截图的页面另存为PDF格式,然后在PDF阅读器中进行截图。
打开Word文档并选择要保存的页面。
点击“文件”菜单,选择“另存为”,然后选择PDF格式。
保存后,用PDF阅读器打开该文件并进行截图。
方法四:使用手机或平板设备
1. iOS设备
如果你使用的是iOS设备(如iPhone或iPad),可以利用设备的截图功能来捕捉Word文档的内容。
打开Word文档并调整到需要截图的页面。
同时按下电源键和Home键(或音量键和侧边键),屏幕会闪烁一下表示截图成功。
进入相册查看并编辑截图。
2. Android设备
Android设备的截图方法因品牌而异,但大多数设备都可以通过同时按下电源键和音量减小键来实现截图。
打开Word文档并调整到需要截图的页面。
同时按下电源键和音量减小键,屏幕会闪烁一下表示截图成功。
进入相册查看并编辑截图。
表格对比不同方法的优缺点
| 方法 | 优点 | 缺点 |
| Windows自带截图工具 | 无需额外软件,操作简单 | 只能截取当前屏幕显示的内容,无法滚动截图 |
| 第三方截图工具 | 功能强大,支持多种截图模式 | 需要下载安装额外的软件 |
| Office自带功能 | 无需额外软件,适合静态内容截图 | 不是真正的截图,需要借助其他工具 |
| 手机或平板设备 | 便携性强,适合随时随地截图 | 可能需要连接外部显示器或使用云服务同步文档 |
FAQs
Q1: 我可以在Word中直接插入截图吗?
A1: 是的,你可以在Word中直接插入截图,首先按照上述方法之一截取所需的图像,然后回到Word文档中,点击“插入”菜单,选择“图片”,找到刚刚保存的截图文件并插入即可。
Q2: 如果我只想截取Word文档的一部分怎么办?
A2: 你可以使用Windows自带的截图工具或第三方截图工具来选择特定的区域进行截图,使用Snagit或Greenshot等工具时,你可以选择“区域截图”模式,然后用鼠标框选需要的部分即可完成部分截图。
以上内容就是解答有关怎么截图word单页的详细内容了,我相信这篇文章可以为您解决一些疑惑,有任何问题欢迎留言反馈,谢谢阅读。
内容摘自:https://news.huochengrm.cn/zcjh/10644.html
 鄂ICP备2024089280号-2
鄂ICP备2024089280号-2