在Microsoft Word中,将文字添加到图像上是一项常见且实用的操作,它能够丰富文档内容,增强视觉效果,本文将详细介绍如何在Word文档中的图片上添加文字,包括使用文本框、形状以及直接在图片上绘制文本等多种方法,并辅以清晰的步骤和必要的表格说明,帮助您轻松掌握这一技能。
使用文本框在图片上添加文字
1. 插入图片与文本框

打开Word文档:启动Microsoft Word并打开您需要编辑的文档。
插入图片:点击“插入”选项卡,选择“图片”,从本地文件中选择并插入所需图片。
插入文本框:再次点击“插入”选项卡,选择“文本框”>“简单文本框”,在图片上方或任意位置绘制一个文本框。
2. 调整文本框位置与大小
定位文本框:选中文本框,鼠标左键按住边框不放,拖动文本框至图片上方或指定位置。
调整大小:通过拖动文本框边缘或角落的小方块,调整其大小以适应图片尺寸和布局需求。
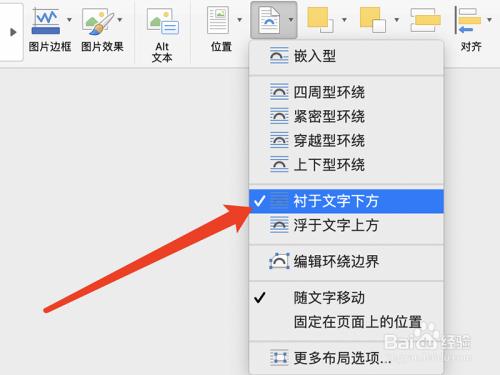
3. 输入与格式化文字
输入文字:在文本框内点击并输入您想要展示的文字内容。
格式化文字:选中文本框内的文字,利用“开始”选项卡下的工具栏进行字体、字号、颜色、对齐方式等格式化设置,以达到理想的视觉效果。
使用形状在图片上添加文字
1. 插入形状
选择形状:点击“插入”选项卡,选择“形状”,从下拉菜单中选择一个适合的形状(如矩形、圆形等),用于承载文字。
绘制形状:在图片上方或指定位置绘制所选形状。
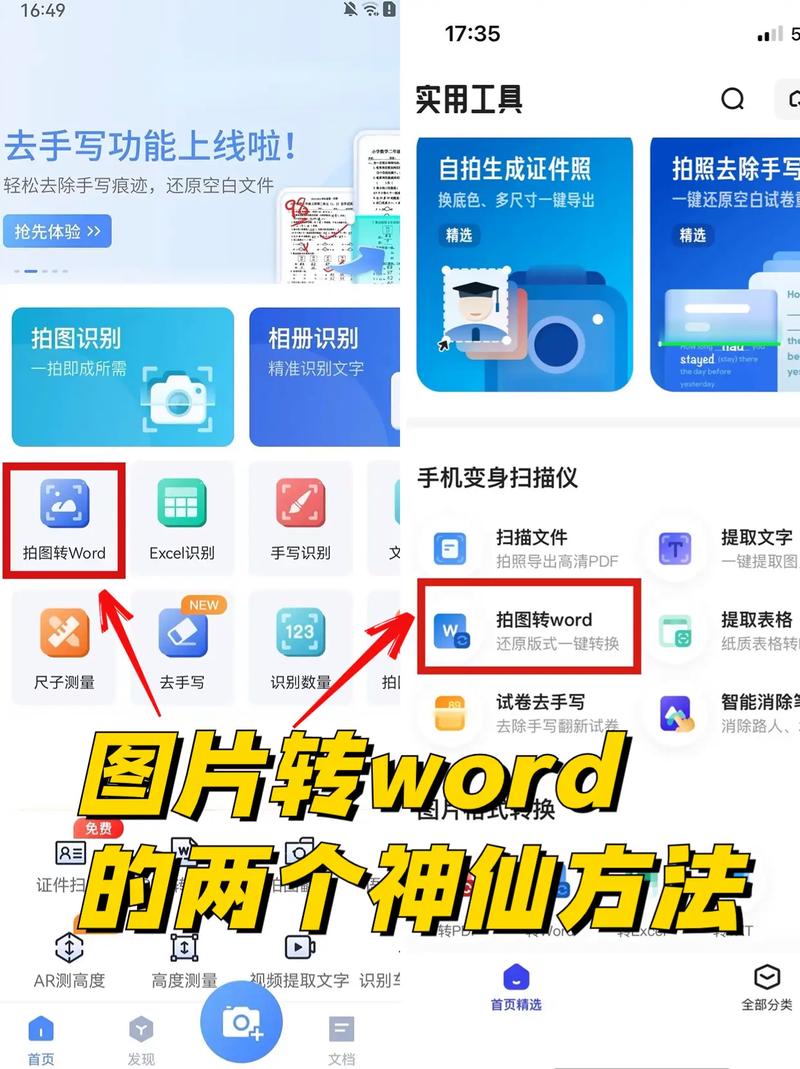
2. 添加与格式化文字
添加文字:右键点击形状,选择“添加文字”,然后在形状内输入所需文字。
格式化文字与形状:同样利用“开始”选项卡下的工具栏对文字进行格式化,并对形状进行填充颜色、边框样式等设置,使其与图片和整体文档风格协调。
直接在图片上绘制文本(高级技巧)
对于更复杂的需求,如需要在图片内部特定区域添加文字,可以考虑使用第三方软件(如Photoshop)处理图片后重新插入Word,或利用Word的“绘图工具”进行高级编辑,但这通常超出了Word的基本功能范畴。
综合示例与表格说明
假设我们有一张风景图片,需要在其上方添加标题“美丽的自然风光”,并在图片右下角添加拍摄日期“2023年春”,以下是具体操作步骤及效果描述:
| 步骤 | 操作 | 效果描述 |
| 1 | 插入风景图片 | 文档中显示一张选定的风景图片 |
| 2 | 插入文本框,输入“美丽的自然风光”,调整位置至图片上方 | 图片上方出现标题文本框,文字清晰可见 |
| 3 | 插入另一个文本框,输入“2023年春”,调整位置至图片右下角 | 图片右下角显示拍摄日期文本框,与图片布局和谐 |
| 4 | 对两个文本框进行格式化(字体:微软雅黑;字号:小初;颜色:白色;对齐方式:居中) | 文本框内的文字美观大方,与图片形成鲜明对比 |
通过上述步骤,我们成功地在Word文档中的图片上添加了文字,既保留了图片的完整性,又增加了信息的传达效果。
FAQs
Q1: 如何在Word中快速调整文本框或形状内的文字方向?
A1: 选中文本框或形状内的文字,右键点击,选择“文字方向”或“文本效果”中的“文字方向”选项,根据需要选择横向、纵向、旋转90度等方向。
Q2: 如果我希望文字背景透明,只显示文字本身,该如何操作?
A2: 对于文本框,可以在“格式”选项卡下的“形状样式”中选择“无填充”或“无轮廓”,这样文本框本身将不可见,只显示其中的文字,对于形状,同样在“格式”选项卡下选择“无填充”即可实现文字背景透明效果。
小伙伴们,上文介绍word怎么在图上加文字的内容,你了解清楚吗?希望对你有所帮助,任何问题可以给我留言,让我们下期再见吧。
内容摘自:https://news.huochengrm.cn/cyzd/10651.html
