在处理Word文档时,有时候需要添加水印以保护文档的版权或提供额外信息,以下是关于如何在Word文档中添加水印的详细步骤和一些常见问题解答。
如何在Word文档中添加水印
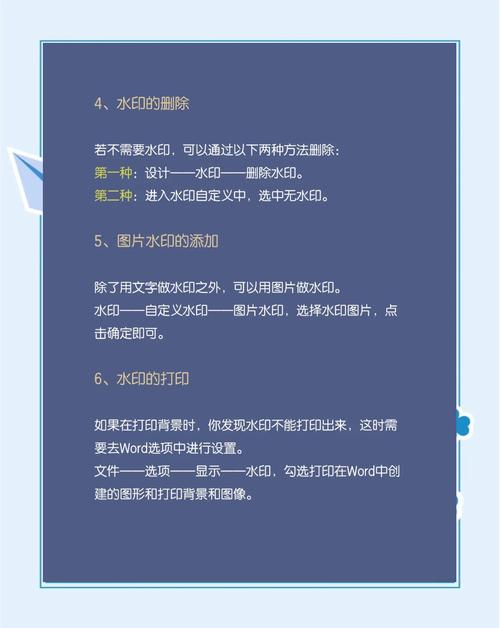
方法一:使用内置功能添加文字水印
1、打开Word文档:打开你需要添加水印的Word文档。
2、进入页眉编辑模式:双击文档顶部的页眉区域,或者从菜单栏选择“插入”>“页眉”。
3、插入水印:
点击“设计”选项卡(如果未显示,请确保已进入页眉编辑模式)。
在“设计”选项卡中,找到并点击“水印”按钮。
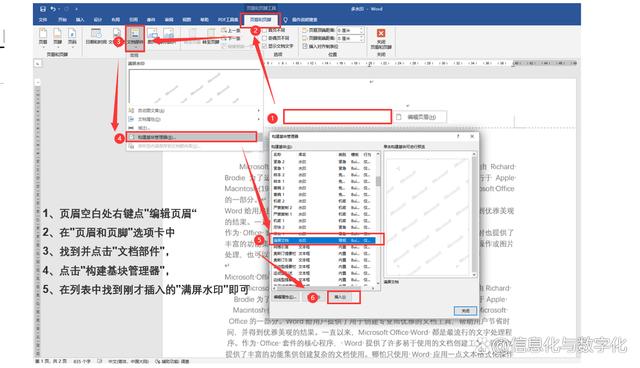
在下拉菜单中,你可以选择预设的文字水印,如“机密”、“紧急”等,如果没有合适的选项,可以点击“自定义水印...”。
4、自定义水印:
在弹出的“水印”对话框中,选择“文字水印”选项卡。
输入你想要的水印文字,版权所有”、“样本文件”等。
设置字体、大小、颜色以及是否半透明等选项。
5、应用水印:完成设置后,点击“确定”按钮,水印将自动应用于整个文档的每一页。
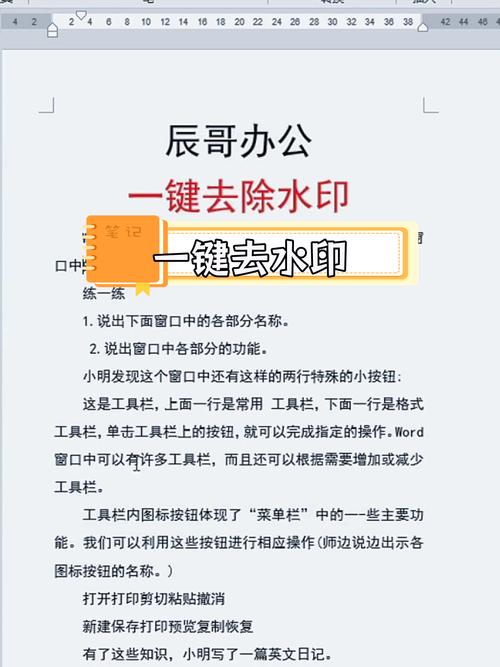
6、退出页眉编辑模式:双击文档正文区域,退出页眉编辑模式。
方法二:使用图片作为水印
1、准备图片:确保你有一张适合作为水印的图片,最好是透明度较高的PNG格式。
2、插入水印:
重复上述步骤1和2,进入页眉编辑模式。
点击“设计”选项卡中的“水印”按钮。
选择“自定义水印...”。
3、选择图片水印:
在“水印”对话框中,选择“图片水印”选项卡。
点击“选择图片...”按钮,浏览并选择你的图片文件。
调整图片的大小、位置以及是否冲蚀(即半透明)等选项。
4、应用水印:完成设置后,点击“确定”按钮,图片水印将添加到文档的每一页。
5、退出页眉编辑模式:双击文档正文区域,退出页眉编辑模式。
相关问答FAQs
Q1: 如何更改或删除Word文档中的水印?
A1: 要更改或删除水印,你可以重复上述添加水印的步骤,但在“水印”对话框中进行相应的修改或选择“无水印”来删除现有水印,完成设置后,点击“确定”按钮即可。
Q2: 是否可以为Word文档的不同部分添加不同的水印?
A2: Word文档的水印通常是全局性的,即一旦添加,它会应用于整篇文档的每一页,目前Word不直接支持为文档的不同部分添加不同的水印,如果你需要这种效果,可以考虑将文档拆分成多个部分,分别保存为不同的文件,然后单独为每个文件添加所需的水印。
到此,以上就是小编对于word文档怎么加水印的问题就介绍到这了,希望介绍的几点解答对大家有用,有任何问题和不懂的,欢迎各位朋友在评论区讨论,给我留言。
内容摘自:https://news.huochengrm.cn/cyzx/10653.html
