在使用Microsoft Word进行文档编辑时,我们经常需要创建包含序号的表格,手动输入序号不仅耗时而且容易出错,特别是在处理长表格时,幸运的是,Word提供了多种方法来自动生成序号,使这一过程变得简单高效,本文将详细介绍几种在Word表格中自动生成序号的方法。
方法一:使用Word的“编号”功能
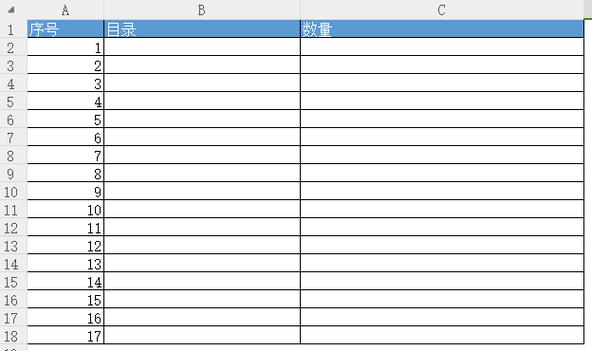
1、打开Word文档并插入表格:打开你的Word文档,然后点击“插入”选项卡,选择“表格”,根据你的需求绘制一个表格。
2、选中需要添加序号的单元格:用鼠标拖拽选择你想要添加序号的那一列或行的所有单元格。
3、应用编号格式:转到“开始”选项卡,在“段落”组中找到“编号”按钮(通常显示为“1.2.3.”),点击此按钮,Word会自动为选定的单元格添加连续的序号。
4、调整编号样式:如果默认的编号样式不符合你的需求,可以右键点击任何一个已编号的单元格,选择“调整列表缩进和编号”,在这里你可以更改编号的起始值、编号样式等。
方法二:使用公式自动填充序号
1、输入初始序号:在第一个需要序号的单元格中输入数字“1”。
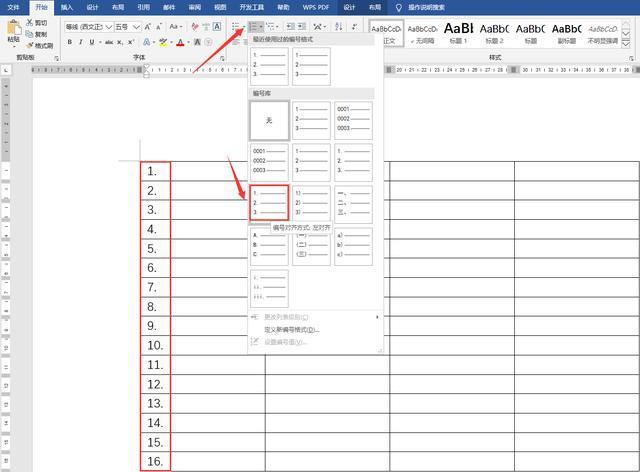
2、使用填充柄复制序号:选中包含数字“1”的单元格,将鼠标指针移动到单元格的右下角,当鼠标指针变为黑色十字时,向下拖动以填充整列,如果你只是想要简单的递增,这就足够了,如果你想要保持特定的格式(如001, 002等),则需要使用公式。
3、输入公式:在第二个单元格中输入公式=1+SEQUENCE(ROW()-2),其中SEQUENCE是Excel中的一个函数,但在Word中可以通过名称框引用Excel函数来实现类似效果,这里假设你在第一行输入了1,所以从第二行开始计算。
4、更新域:按F9键更新域,你会看到第二个单元格显示为2,继续向下拖动填充柄,所有单元格都会按照顺序自动填充序号。
方法三:结合Excel和Word使用
1、在Excel中准备数据:打开Excel,输入你需要的序号范围,在A列输入从1开始的连续数字。
2、复制Excel中的数据:选中包含序号的Excel单元格区域,按Ctrl+C复制。
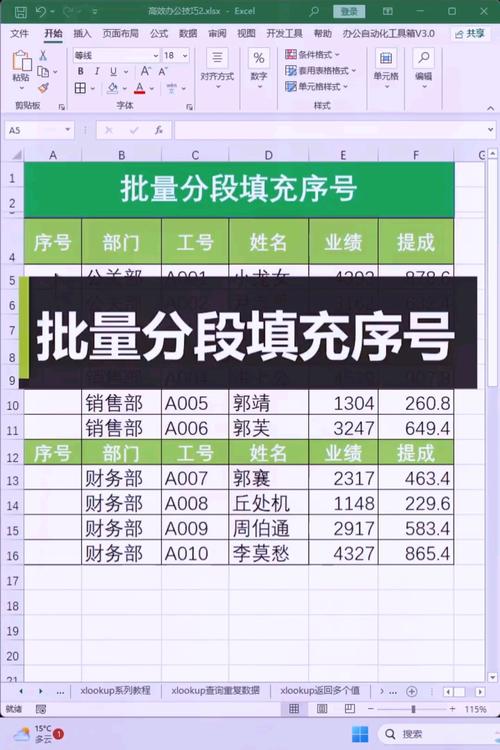
3、粘贴到Word表格中:切换回Word文档,选中对应的表格列,右键点击选择“选择性粘贴”,在弹出的对话框中选择“无格式文本”,这样可以避免Excel的格式影响Word文档的整体布局。
4、调整格式:粘贴后的数据可能需要一些格式上的调整,比如对齐方式、字体大小等,以确保与文档其他部分保持一致。
方法四:利用邮件合并功能
1、准备数据源:在Excel中创建一个数据源文件,其中一列包含你需要的序号。
2、设置邮件合并:在Word中,点击“邮件”选项卡下的“开始邮件合并”,选择“信函”或“标签”,根据实际需求选择。
3、选择收件人:点击“选择收件人”,浏览到你刚才准备的Excel数据源文件,并将其打开。
4、插入合并字段:将光标放在你想插入序号的位置,点击“插入合并字段”,选择对应的序号字段名。
5、完成合并:完成上述步骤后,点击“完成并合并”,选择“编辑单个文档”或“打印文档”,生成带有自动序号的Word文档。
FAQs
Q1: 如何在Word表格中快速删除所有序号?
A1: 你可以使用“查找和替换”功能来快速删除所有序号,按下Ctrl+H打开“查找和替换”对话框,在“查找内容”框中输入代表序号的数字模式(如[0-9]+),确保“使用通配符”选项被勾选,然后在“替换为”框中留空,点击“全部替换”,这样可以移除文档中所有的数字序号。
Q2: 如果我想改变已经生成的序号格式怎么办?
A2: 如果你使用的是Word的内置编号功能,可以直接修改编号样式,选中任意一个编号单元格,右键点击选择“调整列表缩进和编号”,在这里你可以更改编号的格式、起始值、间隔等,如果是通过公式生成的序号,你需要重新输入公式或者手动调整每个单元格的内容以达到所需的格式。
以上就是关于“word表格怎么自动生成序号”的问题,朋友们可以点击主页了解更多内容,希望可以够帮助大家!
内容摘自:https://news.huochengrm.cn/cyzd/10676.html
