在处理长篇文档时,有时我们需要将Word文档从多页视图切换到单页显示模式,这不仅有助于更清晰地查看每一页的内容,还能提高编辑和阅读的效率,下面将详细介绍如何在Word中实现这一操作,并提供一些相关的技巧和常见问题解答。
如何将Word文档设置为单页显示
1. 通过“视图”选项卡设置

打开Word文档:确保你的Word文档已经打开。
进入“视图”选项卡:在Word的顶部菜单栏中,找到并点击“视图”选项卡。
选择“单页”视图:在“视图”选项卡下的“显示比例”组中,点击“单页”按钮(通常位于右下角),这样,文档就会以单页的形式显示。
2. 使用快捷键
Ctrl + 滚轮:如果你希望快速调整页面显示比例,可以使用鼠标滚轮,按住Ctrl键的同时滚动鼠标滚轮,可以放大或缩小页面视图,当页面缩放到100%时,即为单页显示。
Ctrl + Shift + 加号/减号:另一种方法是使用键盘快捷键,按下Ctrl + Shift + “+”号可以放大页面,Ctrl + Shift + “-”号则可以缩小页面,同样地,当页面缩放到100%时,即为单页显示。
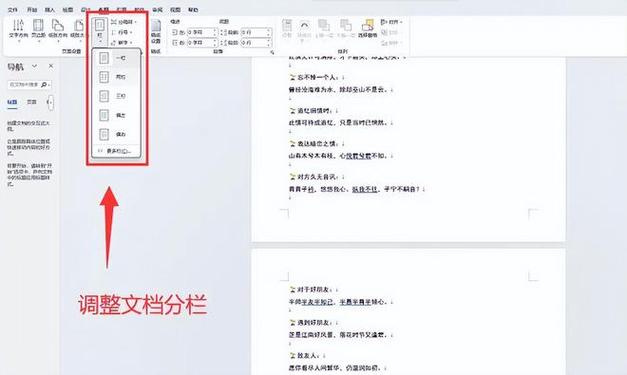
3. 自定义页面布局
页面设置:如果你需要进一步调整页面布局,可以点击“布局”选项卡,然后选择“页面设置”,你可以自定义纸张大小、边距等参数,以确保文档以最佳方式呈现。
分栏设置:如果文档内容较长,你还可以考虑使用分栏功能,点击“布局”选项卡下的“分栏”,选择合适的栏数,可以使文档更加紧凑,便于阅读。
相关技巧
1. 使用导航窗格
启用导航窗格:在“视图”选项卡下,勾选“导航窗格”,这样,你可以在左侧看到一个导航面板,其中列出了文档中的所有标题和章节,通过点击这些标题,你可以快速跳转到相应的页面。
搜索功能:在导航窗格中输入关键词,可以快速定位到包含该关键词的页面,这对于长篇文档的查找非常有用。
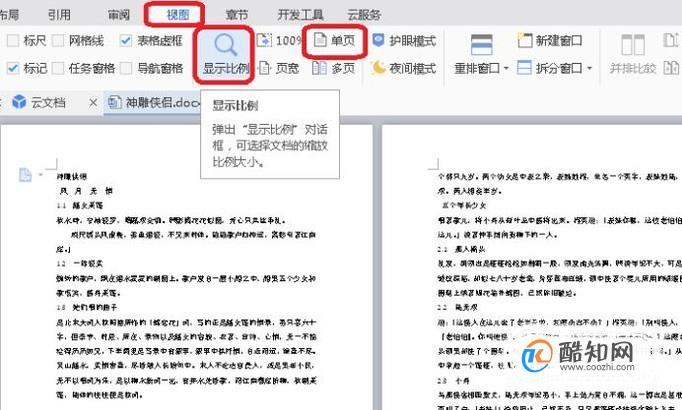
2. 利用阅读模式
进入阅读模式:点击Word窗口右下角的“阅读模式”按钮(通常是一个书本图标),可以全屏显示文档,去除多余的工具栏和菜单,提供更加沉浸式的阅读体验。
翻页操作:在阅读模式下,你可以使用鼠标滚轮或键盘箭头键进行翻页操作,就像翻阅实体书籍一样。
常见问题解答(FAQs)
Q1: 如何在Word中快速返回多页视图?
A1: 要从单页视图返回多页视图,只需再次进入“视图”选项卡,点击“多页”按钮即可,或者,你也可以使用快捷键Ctrl + Alt + P来切换视图模式。
Q2: 为什么我的Word文档在单页视图下显示不清晰?
A2: 如果文档在单页视图下显示不清晰,可能是因为显示比例设置不当,尝试使用Ctrl + 滚轮或Ctrl + Shift + 加号/减号调整显示比例,直到文档内容清晰可见,确保你的显示器分辨率设置正确,也有助于改善显示效果。
通过上述步骤和技巧,你可以轻松地将Word文档从多页视图切换到单页显示模式,并根据需要进行个性化调整,无论是为了更好的阅读体验还是编辑效率,掌握这些技能都将大大提升你的工作效率。
小伙伴们,上文介绍word怎么变成单页显示的内容,你了解清楚吗?希望对你有所帮助,任何问题可以给我留言,让我们下期再见吧。
内容摘自:https://news.huochengrm.cn/cyzd/10731.html
