在数字化时代,我们经常需要将图片中的文字转换为可编辑的Word文档,无论是为了方便编辑、复制粘贴,还是为了更好地归档和检索信息,掌握这项技能都至关重要,本文将详细介绍几种高效的方法,帮助你轻松实现图片文字到Word文档的转换。
方法一:使用OCR技术在线转换工具
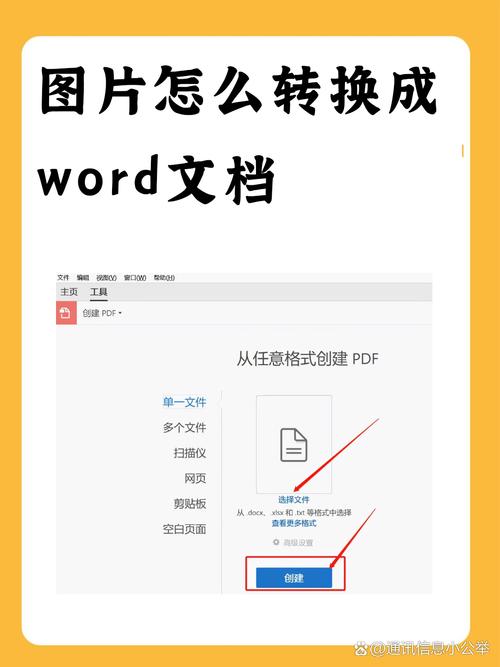
步骤:
1、选择OCR工具:你需要选择一个可靠的OCR(光学字符识别)在线工具,如Online OCR、i2OCR等。
2、上传图片:访问选定的OCR网站,点击上传按钮,选择你希望转换的图片文件。
3、选择输出格式:在上传图片后,大多数OCR工具会提供多种输出格式选项,包括Word文档(.doc或.docx),选择适合你的格式。
4、开始转换:点击“开始”或类似的按钮,等待OCR工具处理你的图片并生成Word文档。
5、下载与编辑:转换完成后,下载生成的Word文档,并根据需要进行编辑和格式化。
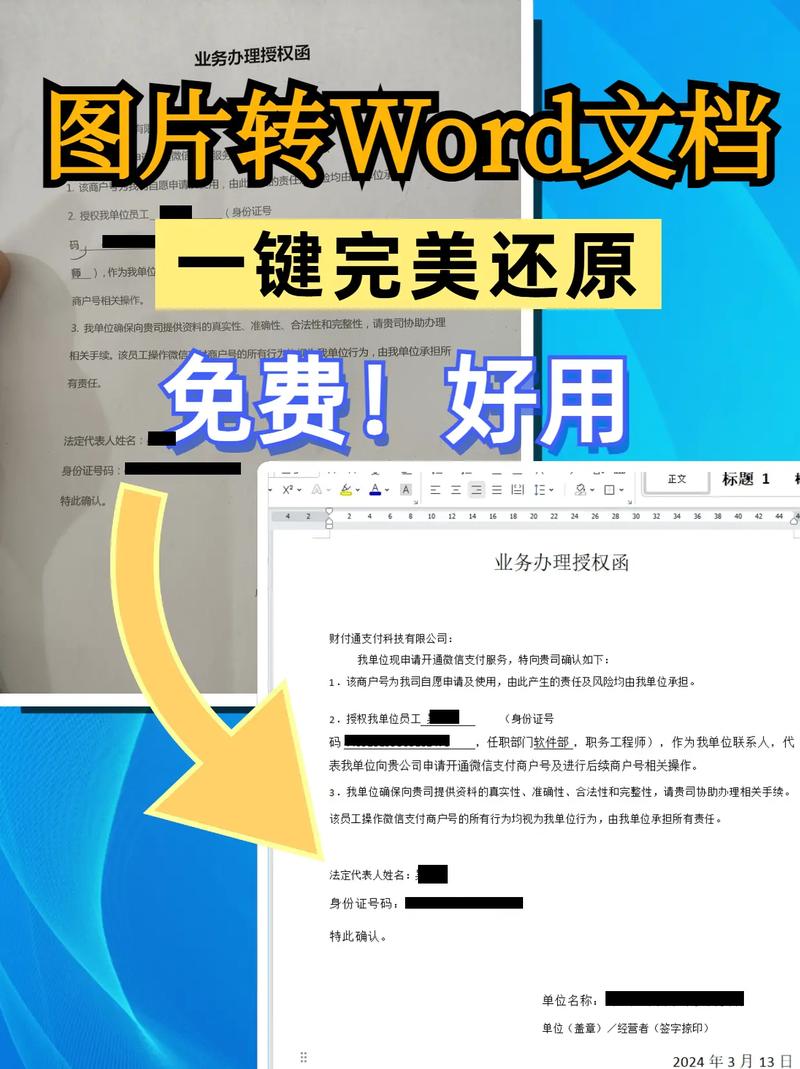
注意事项:
确保图片清晰,文字无遮挡,以提高识别准确性。
部分OCR工具可能对免费用户有使用限制,如每日转换次数或文件大小限制。
方法二:利用Microsoft Word内置功能
如果你已经安装了Microsoft Word,可以利用其内置的“插入图片并提取文本”的功能。
步骤:

1、打开Word文档:启动Microsoft Word,创建一个新的空白文档或打开一个现有文档。
2、插入图片:点击“插入”菜单,选择“图片”,然后从你的计算机中选择要转换的图片文件。
3、使用“提取文字”功能:选中插入的图片,右键点击,选择“提取文字”(此功能可能因Word版本不同而有所差异,某些版本可能需要通过插件实现)。
4、编辑与保存:提取的文字将被放置在图片下方,你可以对其进行编辑、格式化,并最终保存为Word文档。
注意事项:
这种方法适用于简单布局的图片,复杂布局或特殊字体可能影响识别效果。
确保你的Word版本支持此功能,或考虑安装相关插件。
方法三:使用第三方OCR软件
除了在线工具和Word内置功能外,还有许多第三方OCR软件可供选择,如ABBYY FineReader、Adobe Acrobat Pro等,这些软件通常提供更高级的功能和更高的识别精度。
步骤概览:
1、安装软件:下载并安装选定的OCR软件。
2、导入图片:在软件中打开或导入你要转换的图片。
3、进行OCR识别:使用软件提供的OCR功能,将图片中的文字转换为可编辑的文本。
4、导出为Word:完成识别后,将文本导出为Word文档格式。
注意事项:
第三方软件可能需要购买许可证,但通常提供更高级的编辑和格式保留功能。
确保软件兼容你的操作系统和Word版本。
表格对比各方法优缺点
| 方法 | 优点 | 缺点 |
| 在线OCR工具 | 无需安装,操作简单 | 可能受限于文件大小、转换次数 |
| Microsoft Word内置功能 | 方便快捷,无需额外软件 | 识别精度可能有限,依赖Word版本 |
| 第三方OCR软件 | 高识别精度,功能丰富 | 需要购买,可能占用较多系统资源 |
FAQs
Q1: 图片文字转换成Word时,识别率不高怎么办?
A1: 如果遇到识别率不高的情况,可以尝试以下方法提高识别效果:确保图片清晰且文字无遮挡;调整图片对比度和亮度;尝试使用不同的OCR工具或软件进行转换;对于复杂布局或特殊字体,可能需要手动校正识别结果。
Q2: 转换后的Word文档格式混乱,如何调整?
A2: 转换后的格式混乱是常见问题,可以通过以下步骤进行调整:检查并删除不必要的换行符和空格;使用Word的排版工具(如段落设置、列表等)对文本进行格式化;对于表格或特殊布局,可能需要手动调整或重新创建,如果原图片包含复杂的表格或图形,考虑使用专业的OCR软件进行处理,这些软件通常能更好地保留原始布局。
各位小伙伴们,我刚刚为大家分享了有关怎么将图片文字转换成word的知识,希望对你们有所帮助。如果您还有其他相关问题需要解决,欢迎随时提出哦!
内容摘自:https://news.huochengrm.cn/cyzd/11150.html
