在Word文档中,调整表格内文字的行距是一项常见的排版需求,通过合理设置行距,可以使表格内容更加清晰易读,提升整体文档的专业性和美观度,本文将详细介绍如何在Word中调整表格内文字的行距,包括使用内置功能和手动调整的方法。
使用内置功能调整行距
1. 打开Word文档
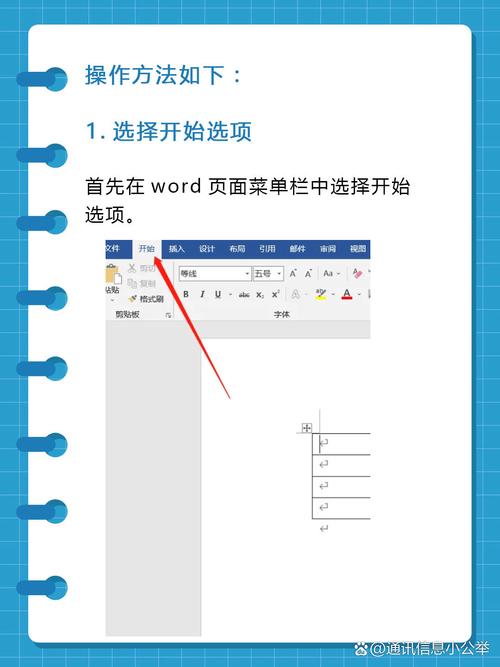
打开需要编辑的Word文档,并定位到包含表格的页面。
2. 选择表格
单击表格中的任意位置,以选中整个表格或需要调整行距的单元格区域,选中后,表格会显示为被选中的状态,通常表现为表格边框变为深色。
3. 访问段落设置
在Word的菜单栏中,点击“开始”选项卡,找到“段落”组,你可以看到多个与段落格式相关的按钮和选项。
4. 调整行距
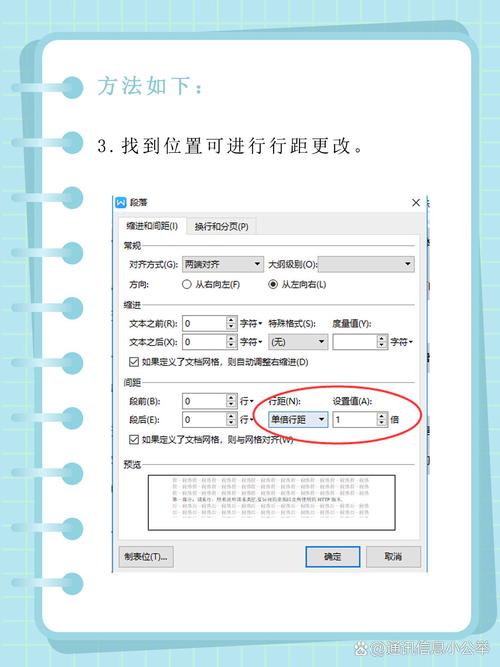
在“段落”组中,有一个名为“行和段落间距”的按钮(通常显示为几行文本和段落标记的图标),点击此按钮,会弹出一个下拉菜单,其中列出了多种行距选项,如“单倍行距”、“1.5倍行距”、“双倍行距”以及“多倍行距”等。
对于更精细的调整,可以选择“行距选项”,这将打开“段落”对话框,在“段落”对话框中,你可以找到“行距”下拉列表,选择“固定值”或“最小值”,并在旁边的框中输入具体的数值(如20磅、24磅等),以精确控制行距。
5. 应用于表格
完成行距设置后,点击“确定”按钮,新的行距设置将应用到你之前选中的表格或单元格区域,你应该能够看到表格内文字的行距已经按照你的设定进行了调整。
手动调整行距
除了使用内置功能外,你还可以通过手动调整来实现更灵活的行距设置。
1. 插入空白段落
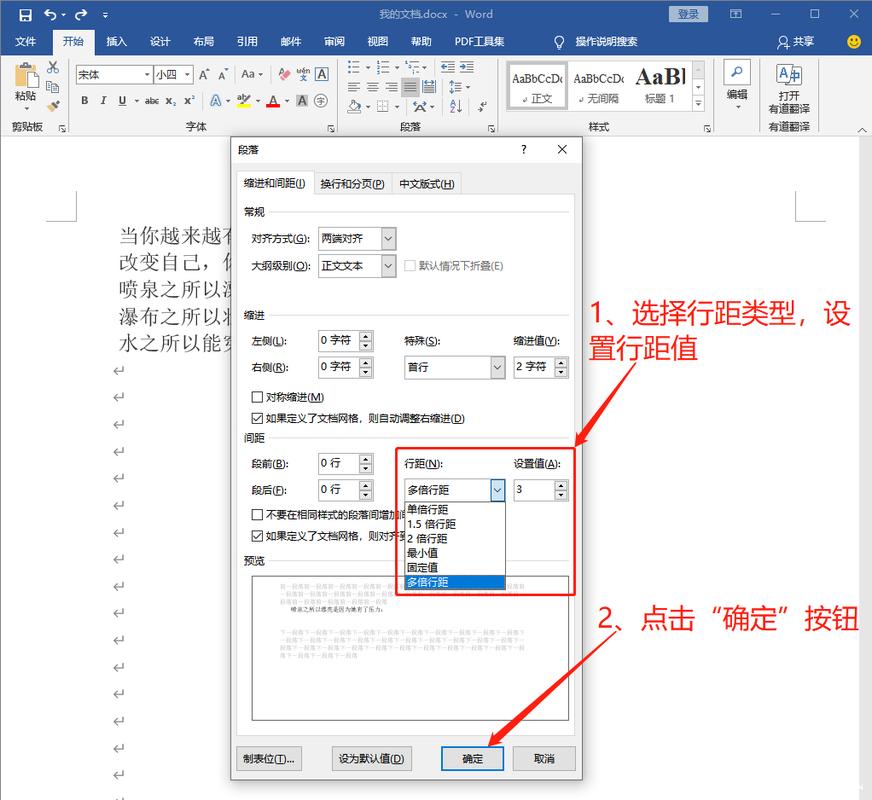
在需要增加行距的位置,可以手动插入空白段落,将光标放置在需要增加行距的文字之后,然后按下“Enter”键,即可在该位置插入一个空白段落,通过调整空白段落的数量或高度,可以间接改变表格内文字的行距效果。
2. 调整段落间距
另一种方法是调整段落之间的间距,在“段落”对话框中,除了行距设置外,还有“段前”和“段后”两个选项,分别用于设置段落前后的距离,通过适当增加这些距离,也可以实现表格内文字行距的调整。
3. 使用空格和制表符
在某些情况下,你还可以通过插入空格或制表符来微调表格内文字的行距,在文字之间插入适量的空格,或者使用制表符来对齐和分隔文字,都可以在一定程度上影响行距的视觉效果。
注意事项
在调整行距时,请确保不会破坏表格的整体结构和布局,如果行距设置过大,可能会导致表格变形或溢出页面边界。
不同的Word版本可能在界面布局和功能上略有差异,如果你使用的是较旧版本的Word,可能需要参考相应的帮助文档或在线资源来找到正确的操作步骤。
在进行大量调整时,建议先保存一份文档副本,以防误操作导致数据丢失或格式混乱。
FAQs
Q1: Word表格中文字行距怎么调?
A1: 在Word中调整表格内文字的行距,可以通过以下几种方法:一是使用内置功能,通过“开始”选项卡下的“段落”组进行设置;二是手动插入空白段落或调整段落间距;三是使用空格和制表符进行微调,具体操作步骤请参考上述文章内容。
Q2: 调整Word表格内文字行距时应注意什么?
A2: 调整行距时,需要注意以下几点:一是确保不会破坏表格的整体结构和布局;二是不同版本的Word可能在操作上有所不同,需参考相应版本的帮助文档;三是在进行大量调整前,建议先保存文档副本以防误操作导致数据丢失。
到此,以上就是小编对于word表格中文字行距怎么调的问题就介绍到这了,希望介绍的几点解答对大家有用,有任何问题和不懂的,欢迎各位朋友在评论区讨论,给我留言。
内容摘自:https://news.huochengrm.cn/cyzd/11281.html
