在处理Word文档时,我们常常需要对文本进行各种格式的调整,其中标注颜色的修改是一个常见需求,无论是为了突出显示重要信息,还是为了区分不同部分的内容,掌握如何更改Word中的标注颜色都是非常重要的,本文将详细介绍如何在Microsoft Word中更改标注颜色的方法。
使用“字体颜色”功能
1、选择文本:你需要选择你想要改变颜色的文本,你可以通过拖动鼠标或者使用键盘快捷键(如Shift + 箭头键)来选择文本。
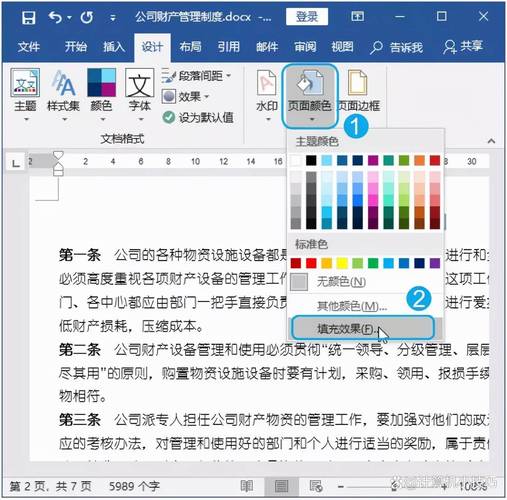
2、打开字体颜色选项:
方法一:在选中文本后,点击工具栏上的“开始”选项卡,然后点击“字体颜色”按钮(通常显示为字母A下方有一条下划线,并且颜色各异)。
方法二:右键单击选中的文本,然后在弹出的菜单中选择“字体”,这将打开“字体”对话框。
3、选择颜色:
在“字体颜色”按钮的下拉菜单中,你可以选择标准的颜色选项,如果你想要更多的颜色选择,可以点击“更多颜色…”,这将打开“颜色”对话框,你可以在这里选择更广泛的颜色范围。
在“字体”对话框中,你也可以找到“字体颜色”选项,并点击旁边的下拉箭头来选择颜色。

4、应用颜色:选择你喜欢的颜色后,点击“确定”或直接点击选中的颜色,你的文本颜色就会改变。
使用“突出显示”功能
1、选择文本:同样地,首先选择你想要突出显示的文本。
2、打开突出显示选项:
在“开始”选项卡中,找到“突出显示”按钮(通常显示为一个荧光笔图标)。
点击“突出显示”按钮旁边的小箭头,将展开更多的颜色选项。
3、选择颜色:从展开的颜色列表中选择你想要的突出显示颜色。
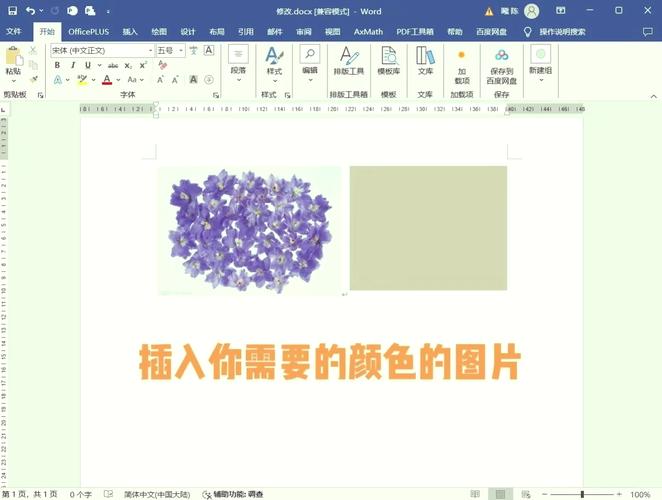
4、应用颜色:点击你选择的颜色,所选文本就会被该颜色的荧光笔效果覆盖,从而达到突出显示的效果。
使用“样式”功能
1、选择文本:选择你想要应用样式的文本。
2、打开样式选项:在“开始”选项卡中,找到“样式”组,这里列出了多种预设的样式模板。
3、自定义样式:
如果你想创建一个新的样式或修改现有样式,可以点击“样式”窗口右下角的小箭头(或右键单击某个样式),然后选择“修改”。
在弹出的“修改样式”对话框中,你可以设置包括字体颜色在内的多种格式。
4、应用样式:设置好样式后,点击“确定”,然后再次点击你刚刚修改或创建的样式,所选文本就会应用该样式及其颜色。
表格:颜色代码对应表
| 十六进制颜色代码 | RGB值 | 颜色名称 |
| #FF0000 | 红(255, 0, 0) | 红色 |
| #00FF00 | 绿(0, 255, 0) | 绿色 |
| #0000FF | 蓝(0, 0, 255) | 蓝色 |
| #FFFF00 | 黄(255, 255, 0) | 黄色 |
| #FF00FF | 紫(255, 0, 255) | 紫色 |
| #00FFFF | 青(0, 255, 255) | 青色 |
| #FFFFFF | 白(255, 255, 255) | 白色 |
| #000000 | 黑(0, 0, 0) | 黑色 |
这个表格可以帮助你在知道具体颜色代码的情况下,快速找到对应的RGB值和颜色名称,以便在Word中进行精确的颜色设置。
相关问答FAQs
Q1: 如何在Word中快速更改所有相同颜色的文本?
A1: 你可以使用“查找和替换”功能结合格式来实现,点击“开始”选项卡中的“编辑”组里的“替换”按钮(或按Ctrl + H),然后在“查找内容”框中输入你想要查找的文字,点击“更多”按钮展开更多选项,点击“格式”按钮,选择“字体”来设置你要查找的文本颜色,在“替换为”框中输入相同的文字,然后再次点击“格式”按钮,这次选择“字体”来设置你想要替换成的颜色,点击“全部替换”。
Q2: 为什么我无法在Word中更改某些文本的颜色?
A2: 这可能是因为所选文本受到了文档保护或样式限制的影响,请检查你的文档是否被设置为只读或受密码保护,以及你是否使用了特定的样式模板,这些可能限制了你对文本格式的修改,如果是这种情况,你需要先解除保护或修改样式设置,然后再尝试更改文本颜色。
各位小伙伴们,我刚刚为大家分享了有关word标注颜色怎么改的知识,希望对你们有所帮助。如果您还有其他相关问题需要解决,欢迎随时提出哦!
内容摘自:https://news.huochengrm.cn/cydz/11294.html
