在办公和学习中,我们经常需要将Word表格打印出来,有时会遇到表格内容无法铺满A4纸的情况,这不仅影响美观,还可能造成信息展示不完整,本文将详细介绍如何在Word中调整表格,使其能够铺满整张A4纸,并提供一些常见问题的解答。
调整页面布局
1、设置纸张大小:确保你的文档设置为A4纸大小,点击“布局”选项卡,选择“大小”,然后选择“A4”。
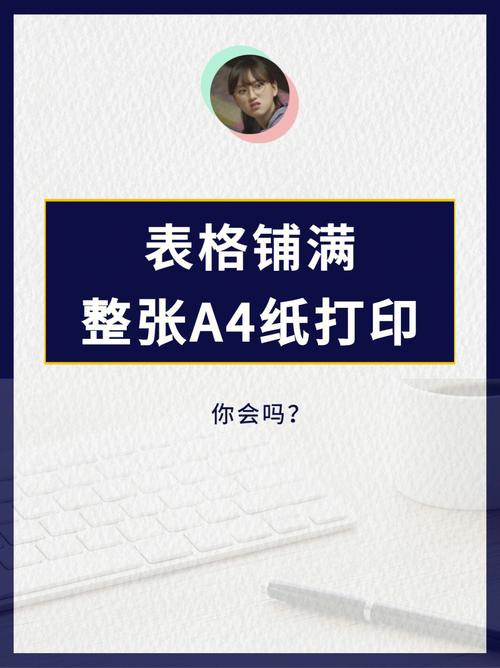
2、调整页边距:减少页边距可以增加表格在页面上的显示空间,点击“布局”选项卡,选择“页边距”,可以选择预设的窄边距选项,或者自定义页边距。
3、调整表格尺寸:选中整个表格,右键点击选择“表格属性”,在弹出的对话框中选择“表格”选项卡,勾选“指定宽度”,并输入一个合适的值(如20厘米),确保单位是厘米。
调整表格样式
1、调整列宽:为了使表格铺满页面,可以适当调整列宽,选中需要调整的列,右键点击选择“列宽”,输入一个具体的数值。
2、调整行高:同样地,选中需要调整的行,右键点击选择“行高”,输入一个具体的数值。
3、合并单元格:如果表格中有多余的空单元格,可以考虑合并它们,以减少空白区域,使表格更加紧凑。
使用分页符
1、插入分页符:如果表格内容超出一页,可以在适当的位置插入分页符,将表格分成两部分打印,点击“插入”选项卡,选择“分页”下的“分页符”。
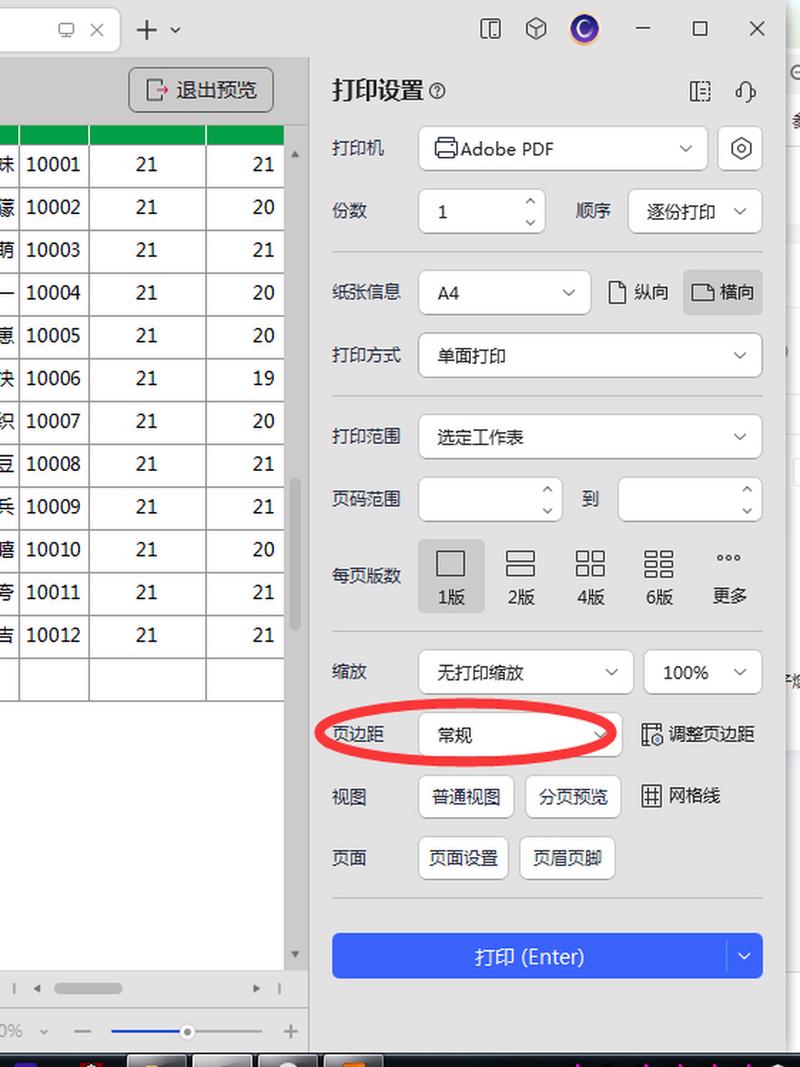
2、调整分页符位置:根据需要调整分页符的位置,确保每一页的内容都是完整的。
预览和调整
1、打印预览:在打印之前,使用“文件”菜单下的“打印”功能进行预览,查看表格是否铺满了整张A4纸。
2、微调:如果发现某些部分仍然不满意,可以返回文档进行进一步的调整,直到达到理想的效果。
通过以上步骤,你应该能够成功地将Word表格调整至铺满A4纸的大小,接下来是一些常见问题的解答:
FAQs:
Q: 如果表格内容太多怎么办?

A: 如果表格内容确实太多,无法在一页内完全显示,可以考虑将表格拆分成多个部分,或者使用较小的字体来减少空间占用。
Q: 如何确保打印出来的表格与屏幕上看到的一致?
A: 在打印之前,务必使用打印预览功能检查表格的布局和内容是否正确,确保打印机设置中的纸张大小与文档设置相匹配。
通过以上的方法和技巧,你可以有效地解决Word表格打印时无法铺满A4纸的问题,提高文档的专业性和可读性。
以上就是关于“word表格打印怎么铺满a4纸”的问题,朋友们可以点击主页了解更多内容,希望可以够帮助大家!
内容摘自:https://news.huochengrm.cn/cyzd/11297.html
