时,我们经常需要对文本进行重新排序以达到特定的效果或目的,Word作为一款强大的文字处理软件,提供了多种方法来实现乱序排列文字的功能,本文将详细介绍如何在Word中实现文字的乱序排列,并提供两个常见问题的解答。
使用Word内置功能实现乱序排列
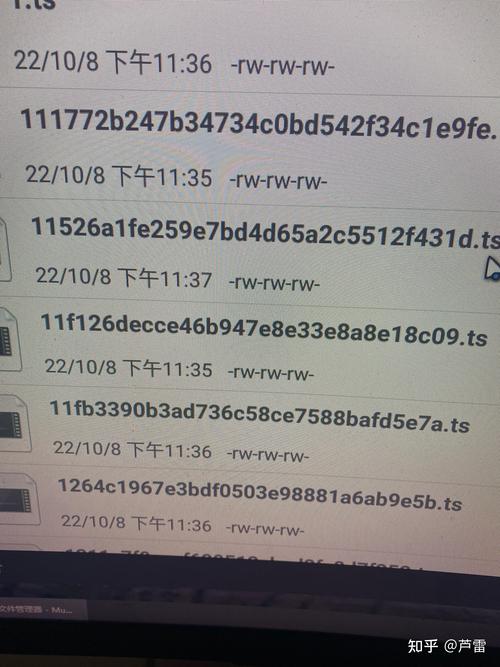
1. 利用“随机选择”功能
Word中没有直接提供乱序排列文字的功能,但我们可以借助一些间接的方法来实现这一需求,一种简单的方法是使用“随机选择”功能来模拟乱序的效果,具体操作步骤如下:
打开Word文档,选中需要进行乱序排列的文字。
点击“开始”选项卡下的“编辑”组中的“选择”按钮,然后选择“全选”。
按下键盘上的“Ctrl+F”键打开“查找和替换”对话框。
在“查找内容”框中输入要查找的内容(即选中的文字),在“替换为”框中也输入相同的内容。
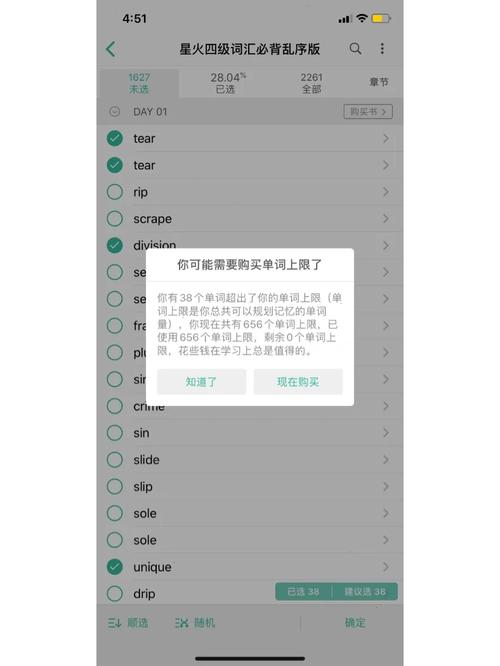
勾选“使用通配符”选项,然后点击“全部替换”。
Word会将所有匹配到的内容替换为新的内容,从而实现了乱序排列的效果。
2. 使用VBA宏代码
对于更复杂的乱序需求,我们可以使用VBA宏代码来实现,以下是一个简单的VBA宏示例,用于将选定的文本进行乱序排列:
Sub RandomizeText()
Dim rng As Range
Dim str As String
Dim i As Integer
Set rng = Selection
str = rng.Text
rng.Text = ""
For i = 1 To Len(str)
rng.Collapse Direction:=wdCollapseEnd
rng.InsertAfter Mid(str, i, 1)
Next i
End Sub要运行这个宏,请按照以下步骤操作:
打开Word文档,选中需要进行乱序排列的文字。
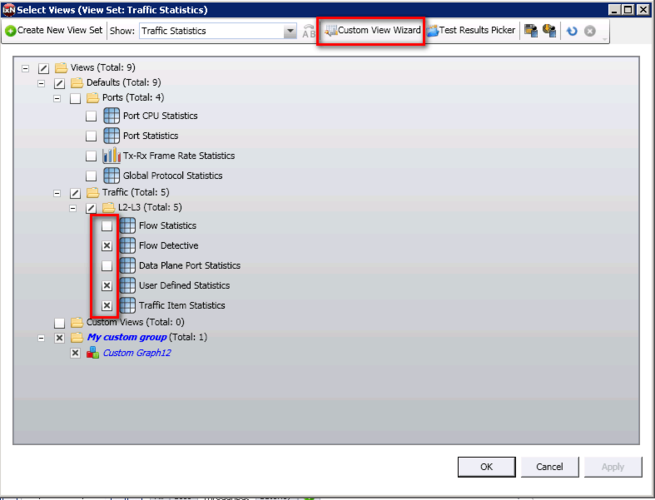
按下Alt+F11键打开VBA编辑器。
在VBA编辑器中插入一个新模块,并将上述代码粘贴进去。
关闭VBA编辑器,回到Word文档。
按下Alt+F8键打开“宏”对话框,选择刚刚创建的宏并运行。
常见问题解答(FAQs)
Q1: 如何在Word中快速删除多余的空行?
A1: 在Word中删除多余的空行可以通过以下步骤实现:
按下Ctrl+H键打开“查找和替换”对话框。
在“查找内容”框中输入^l^l(表示连续的两个段落标记)。
在“替换为”框中输入^l(表示一个段落标记)。
点击“全部替换”按钮即可删除所有多余的空行。
Q2: 如何在Word中批量修改图片大小?
A2: 在Word中批量修改图片大小可以通过以下步骤实现:
选中需要修改大小的图片。
点击“图片工具”选项卡下的“格式”组中的“大小”按钮。
在弹出的“布局”对话框中设置所需的高度和宽度。
勾选“锁定纵横比”和“相对原始图片大小”选项,确保图片比例不变且基于原始大小进行调整。
点击“确定”按钮完成设置。
以上内容就是解答有关word怎么乱序的详细内容了,我相信这篇文章可以为您解决一些疑惑,有任何问题欢迎留言反馈,谢谢阅读。
内容摘自:https://news.huochengrm.cn/cyzd/11383.html
