在Microsoft Word中,箭头通常用于指示方向、流程或连接不同的概念,默认情况下,Word中的箭头是直线形状的,有时我们需要让箭头拐弯以适应特定的布局需求,本文将详细介绍如何在Word中创建和调整拐弯箭头的方法。
使用“形状”功能绘制拐弯箭头
1、打开Word文档:启动Microsoft Word并打开你需要编辑的文档。
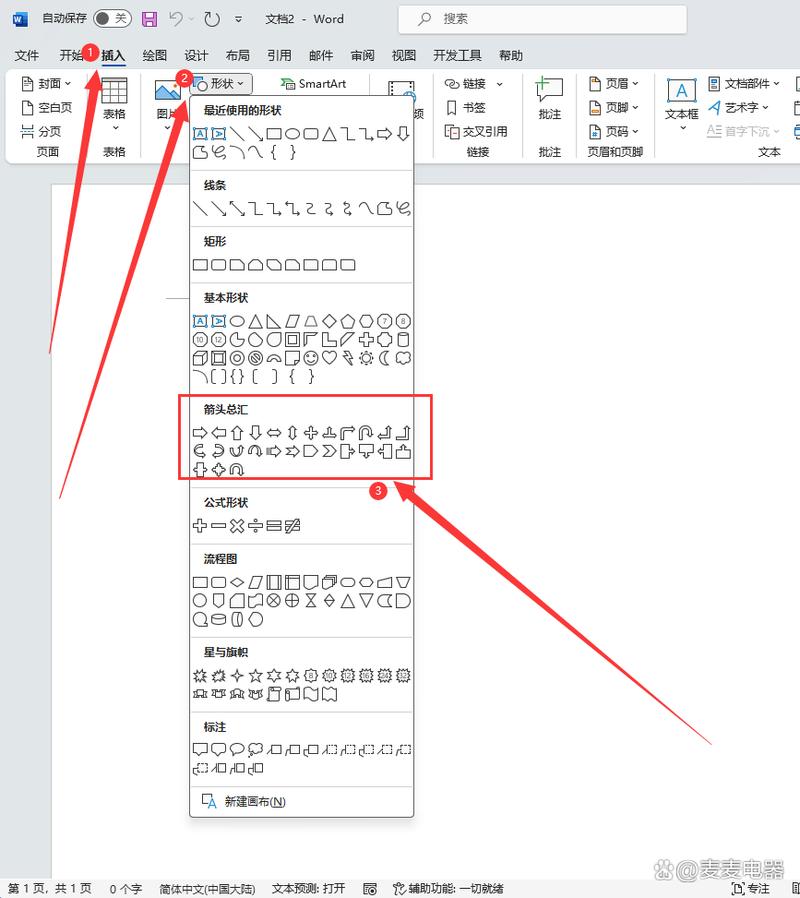
2、插入形状:点击菜单栏上的“插入”选项卡,在“插图”组里找到并点击“形状”,在下拉菜单中选择“箭头”类别下的一个基本箭头形状(如直线箭头)。
3、绘制箭头:在文档中按住鼠标左键不放,拖动以绘制一个箭头,释放鼠标后,箭头就被添加到文档中了。
4、添加拐点:要让箭头拐弯,需要为它添加额外的锚点,选中刚刚绘制的箭头,然后点击“格式”选项卡下的“编辑形状”按钮,选择“编辑顶点”,箭头上会出现几个黑色的小方块,这些就是控制点,将鼠标移动到箭头中间的控制点上,当光标变成十字形时,点击并拖动来创建新的拐点,通过调整这些拐点的位置,你可以使箭头按照所需的路径弯曲。
5、调整箭头样式:完成拐弯设置后,你还可以通过“格式”选项卡进一步调整箭头的颜色、粗细等属性,使其更加符合你的设计要求。
利用SmartArt图形制作复杂箭头流程
对于更复杂的箭头拐弯需求,比如多步骤流程图,可以使用Word内置的SmartArt图形来实现。
1、插入SmartArt:同样地,首先打开Word文档,然后点击“插入”>“SmartArt”,从弹出的对话框中选择合适的流程图类型(如垂直圆形列表、水平层次结构等)。
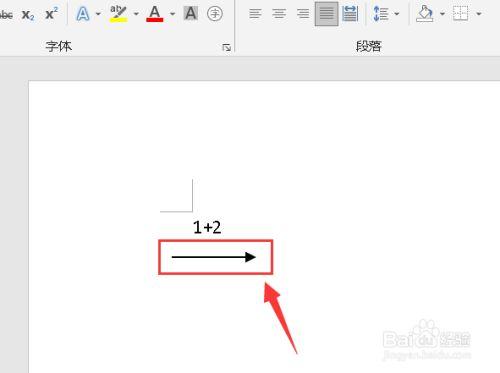
2、自定义流程图:选择一个模板后,点击确定,SmartArt图形就会被插入到文档中,你可以根据实际需要修改文本内容、颜色方案以及布局方式,虽然SmartArt本身不直接提供拐弯箭头的功能,但通过组合不同的基本形状和连接线,仍然可以构建出具有拐弯效果的视觉表示。
3、添加连接线:为了增强流程之间的联系,可以在SmartArt图形之间添加额外的连接线,返回“插入”>“形状”,这次选择“线条”类别下的任意一种线型,用鼠标绘制从第一个形状指向第二个形状的连线,并根据需要调整其起点和终点位置,重复此过程直到所有相关对象都被适当连接起来。
4、美化图表:不要忘了利用“格式”选项卡对整个图表进行美化处理,比如更改背景颜色、边框样式等,使之看起来更加专业且易于理解。
使用第三方工具辅助设计
如果上述方法不能满足你的需求,也可以考虑使用专门的绘图软件如Visio或者在线图表生成器来创建更为复杂和定制化的箭头图形,然后再将其作为图片插入到Word文档中,这种方法虽然稍微复杂一些,但对于追求极致视觉效果的用户来说是非常值得尝试的选择。
FAQs
Q1: 如何在Word中快速改变箭头的颜色?
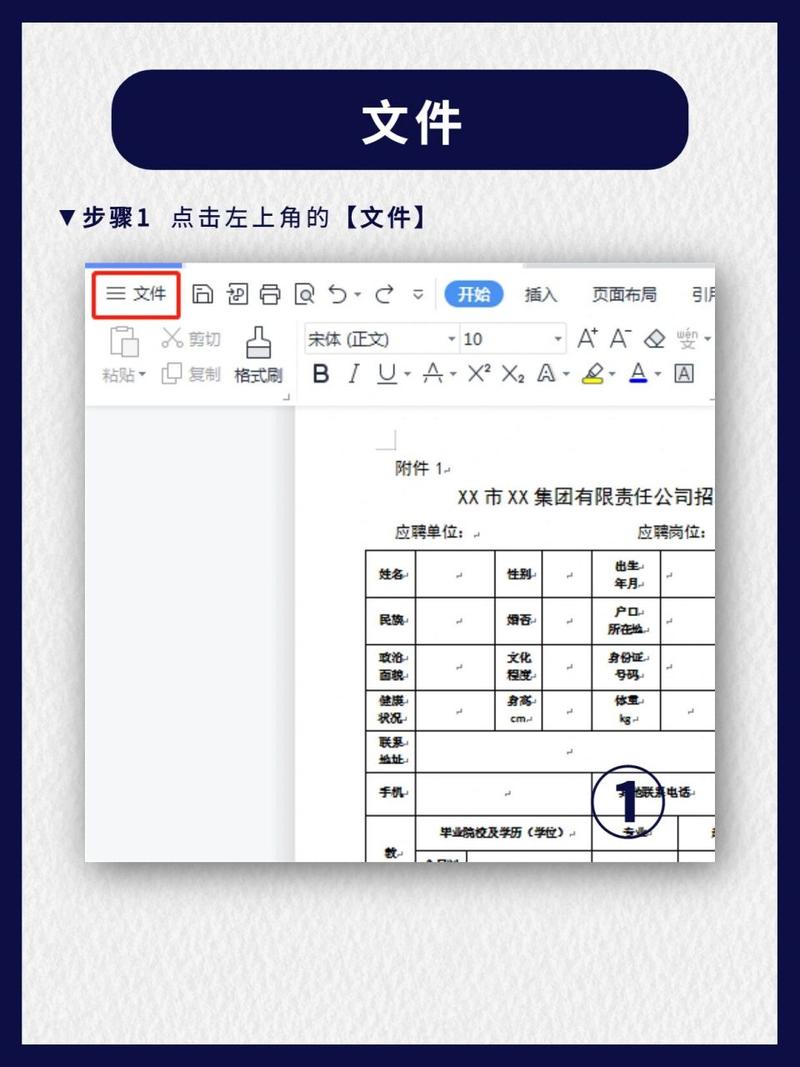
A1: 选中你想要更改颜色的箭头,然后右键单击它,在弹出的快捷菜单中选择“设置形状格式”,在这里你可以找到“填充与线条”选项卡,其中包含了多种颜色选择器供你挑选合适的颜色应用于所选对象。
Q2: 是否可以保存自定义的箭头样式以便将来重复使用?
A2: 是的,一旦你花费时间精心设计了一个独特的箭头样式,最好的做法是将其另存为模板或片段,具体操作方法是:先复制该箭头(Ctrl+C),接着新建一个空白文档并将复制的内容粘贴进去(Ctrl+V),最后保存这个新文件为.dotx格式的模板文件,这样,在未来任何时候都可以通过双击该模板快速创建包含相同箭头的新文档了。
各位小伙伴们,我刚刚为大家分享了有关word箭头怎么拐弯的知识,希望对你们有所帮助。如果您还有其他相关问题需要解决,欢迎随时提出哦!
内容摘自:https://news.huochengrm.cn/cyzd/11559.html
