在使用Word文档进行编辑和排版时,校正是一个非常重要的步骤,无论是为了消除拼写错误、语法问题,还是为了提升文档的整体质量,掌握一些有效的校正技巧都是非常必要的,本文将详细介绍如何在Word文档中进行校正,并提供一些实用的小技巧。
使用内置的拼写和语法检查功能
1、启用拼写和语法检查
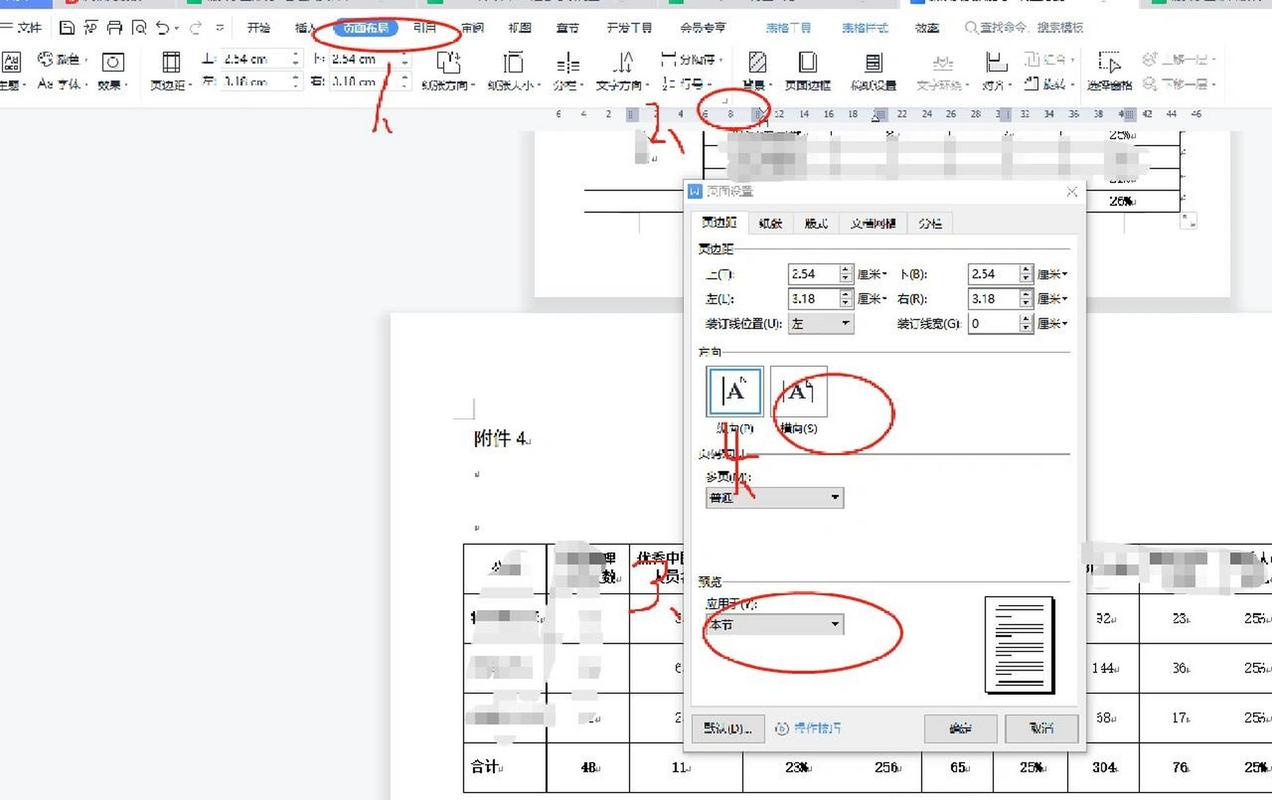
打开Word文档,点击“文件”菜单,选择“选项”。
在弹出的“Word选项”对话框中,选择“校对”选项卡。
确保“键入时检查拼写”和“键入时标记语法错误”两个选项被勾选。
2、实时校正
当您在文档中输入文字时,Word会自动检测拼写和语法错误,并用红色波浪线标出拼写错误,用蓝色波浪线标出语法错误。
右键单击错误的文字,Word会提供修正建议,您可以选择接受或忽略这些建议。
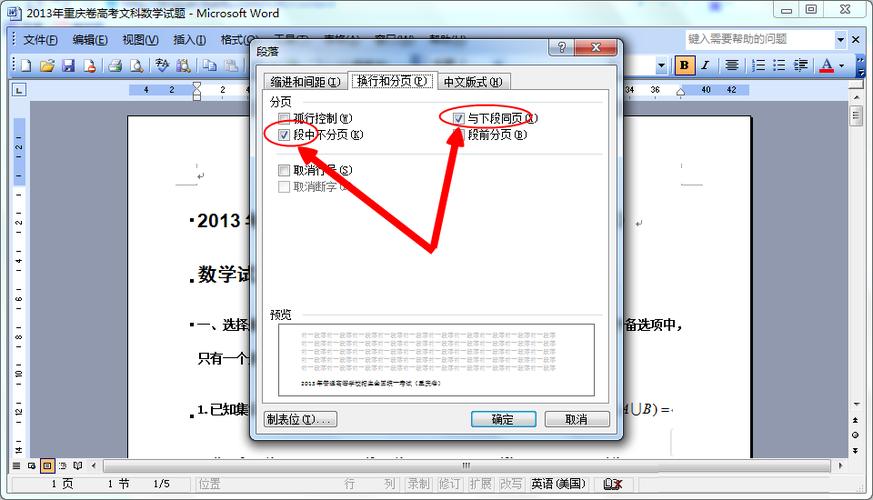
3、手动运行拼写和语法检查
如果您希望在整个文档中进行全面检查,可以点击“审阅”选项卡,然后点击“拼写和语法”按钮。
Word会逐句检查文档中的错误,并给出相应的修正建议。
利用同义词库和翻译工具
1、使用同义词库
选中您想替换的词语,右键单击,选择“同义词”。
Word会显示一个同义词列表,您可以从中选择合适的词语进行替换,以丰富词汇表达。
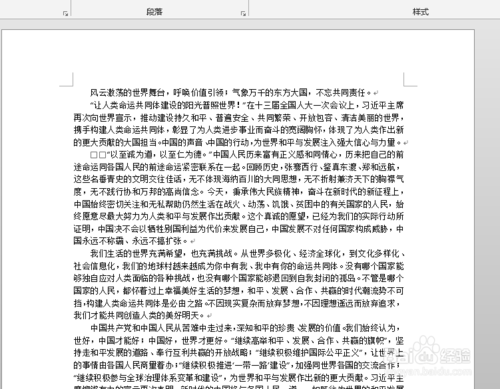
2、利用翻译工具
如果需要将文档翻译成其他语言,可以使用Word自带的翻译功能。
选中要翻译的文本,右键单击,选择“翻译”,然后选择目标语言。
格式和样式的统一
1、样式的应用
使用样式可以确保文档中标题、正文、脚注等部分的格式一致。
选中文本,然后在“开始”选项卡中选择适当的样式(如“标题1”、“正文”等)。
2、格式刷的使用
格式刷可以帮助您快速复制和应用格式。
选中已经设置好格式的文本,点击“开始”选项卡中的“格式刷”按钮,然后用鼠标选择需要应用相同格式的文本。
图表和表格的校正
1、图表的校正
确保图表标题清晰明确,坐标轴标签准确无误。
调整图表大小和位置,使其与周围文本协调一致。
2、表格的校正
检查表格边框是否完整,单元格内容是否正确对齐。
使用“表格工具”中的“设计”和“布局”选项卡来调整表格样式和单元格合并。
参考文献和引用的规范
1、自动生成参考文献
使用Word的引用管理工具,可以自动生成和管理参考文献列表。
在“引用”选项卡中,选择适当的引用样式(如APA、MLA等),然后插入引用。
2、手动编辑参考文献
如果自动生成的参考文献不符合要求,可以手动编辑参考文献列表。
选中参考文献条目,按Ctrl+H打开“查找和替换”对话框,输入错误的信息进行替换。
最后的审阅和修订
1、使用修订模式
在“审阅”选项卡中,点击“修订”按钮,进入修订模式。
所有的更改都会被记录下来,方便他人审阅和修改。
2、接受或拒绝修订
审阅者可以接受或拒绝修订中的更改,通过点击“接受”或“拒绝”按钮来完成。
保存和备份
1、定期保存文档
在进行重要修改时,养成定期保存文档的习惯,防止数据丢失。
可以使用Ctrl+S快捷键快速保存文档。
2、创建备份副本
在完成最终版本之前,建议创建一个备份副本,以防万一需要恢复到之前的状态。
可以通过另存为功能,将文档保存为不同的文件名或格式。
相关问答FAQs
Q1: 如何快速找到并替换文档中的特定文字?
A1: 使用Word的“查找和替换”功能可以快速找到并替换文档中的特定文字,按下Ctrl+H快捷键打开“查找和替换”对话框,在“查找内容”框中输入要查找的文字,在“替换为”框中输入要替换的文字,然后点击“全部替换”按钮即可。
Q2: 如何恢复被误删除的文本?
A2: 如果不小心删除了文本,可以尝试使用Ctrl+Z快捷键撤销最近的操作,如果撤销无效,可以尝试从备份副本中恢复被删除的文本,如果没有备份副本,可以尝试使用数据恢复软件来尝试恢复被删除的文本。
小伙伴们,上文介绍word文档怎么校正的内容,你了解清楚吗?希望对你有所帮助,任何问题可以给我留言,让我们下期再见吧。
内容摘自:https://news.huochengrm.cn/cyzd/11632.html
