Word作为微软Office套件中的核心组件之一,提供了强大的文档编辑和排版功能,序号的编辑是日常办公中经常需要用到的功能,无论是编写报告、论文,还是制定清单,正确使用和编辑序号都能使文档看起来更加专业和有条理,本文将详细介绍在Word中如何编辑序号,包括创建、修改、调整格式以及常见问题的解决方法。
创建序号
1、自动生成序号:
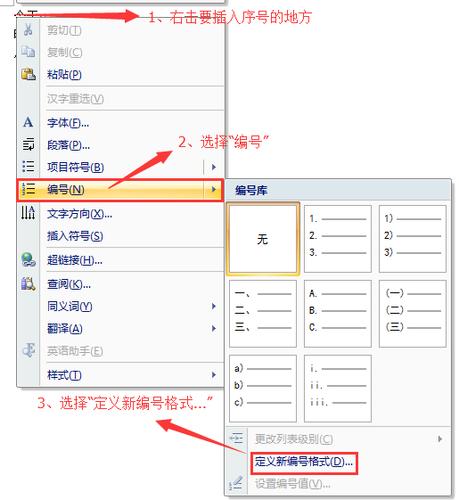
打开Word文档,输入第一个列表项。
按下“Enter”键,Word会自动为下一行添加序号。
继续输入列表项,每按一次“Enter”,都会自动添加新的序号。
2、手动插入序号:
如果需要自定义序号样式或位置,可以使用“编号”功能。
选中需要添加序号的文本。
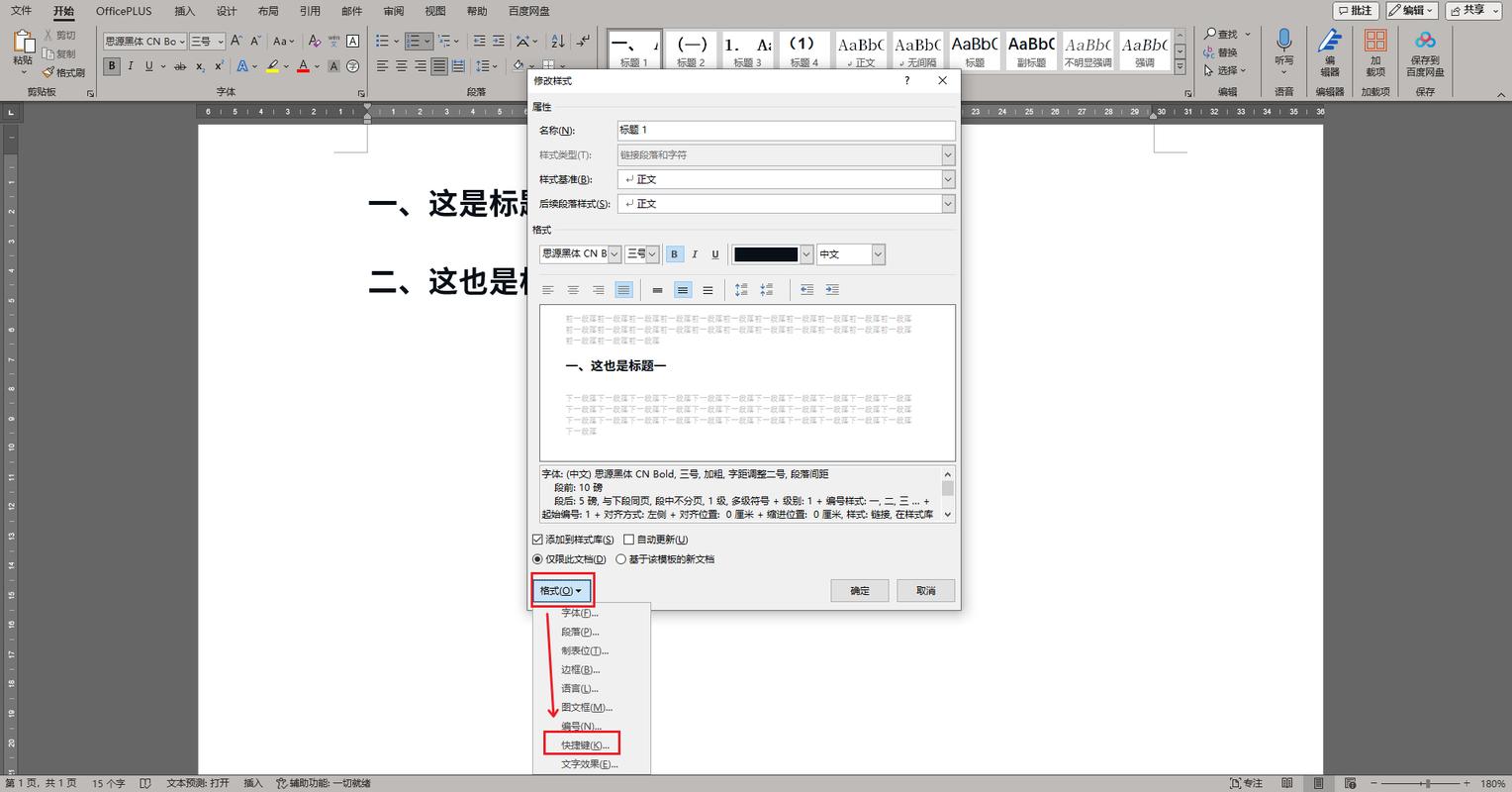
点击“开始”选项卡中的“编号”按钮(通常显示为“1.”)。
从下拉菜单中选择所需的编号样式。
修改序号
1、更改序号级别:
选中需要更改级别的序号项。
点击“开始”选项卡中的“增加缩进量”或“减少缩进量”按钮,以调整序号的级别。
2、更改序号样式:
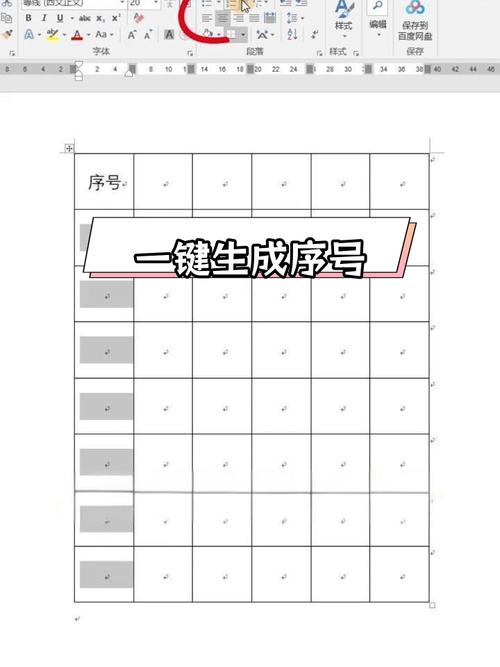
选中需要更改样式的序号。
点击“开始”选项卡中的“编号”按钮旁的小箭头。
在下拉菜单中选择“定义新编号格式”。
在弹出的对话框中,可以自定义编号的格式、字体、对齐方式等。
调整序号格式
1、更改序号与文本之间的距离:
选中需要调整的序号。
右键点击,选择“调整列表缩进”。
在弹出的对话框中,可以调整“编号位置”和“文本缩进”的值。
2、更改序号的颜色和字体:
选中需要更改的序号。
使用“开始”选项卡中的字体和颜色工具进行修改。
常见问题及解决方法
Q1: 如何在Word中重新开始序号?
A1: 如果您想在文档中的某个位置重新开始序号,而不是接着上一个序号继续,可以按照以下步骤操作:
将光标放在需要重新开始序号的位置。
点击“布局”选项卡。
点击“分隔符”>“连续分节符”。
在新的一节中,再次输入列表项,Word将从1开始重新编号。
Q2: 如何在Word中删除序号?
A2: 如果您想删除文档中的序号,但保留列表项,可以按照以下步骤操作:
选中包含序号的文本。
点击“开始”选项卡中的“编号”按钮。
在下拉菜单中选择“无编号”。
通过上述步骤,您可以轻松地在Word中创建、修改和调整序号,以满足不同的文档需求,掌握这些技巧,将使您的文档编辑工作更加高效和专业。
小伙伴们,上文介绍word怎么编辑序号的内容,你了解清楚吗?希望对你有所帮助,任何问题可以给我留言,让我们下期再见吧。
内容摘自:https://news.huochengrm.cn/cyzd/11630.html
