在Microsoft Word中,常规设置包括页面布局、字体样式、段落格式等基本配置,以下是一些常用的Word常规设置步骤和说明:
1、打开Word文档,点击“布局”或“页面布局”选项卡。
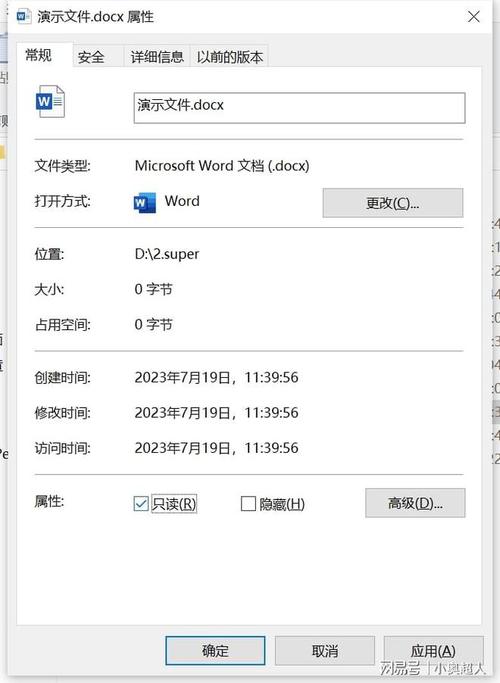
2、在“页面设置”组中,可以调整纸张大小、方向、边距等。
3、点击“大小”下拉菜单选择纸张尺寸,如A4、Letter等。
4、点击“方向”按钮选择纸张的摆放方向,可以是纵向或横向。
5、在“页面边距”区域,可以自定义上下左右的边距距离。
6、切换到“开始”选项卡,进行字体和段落的常规设置。
7、在“字体”组中,可以选择字体类型、大小、颜色、加粗、斜体等样式。
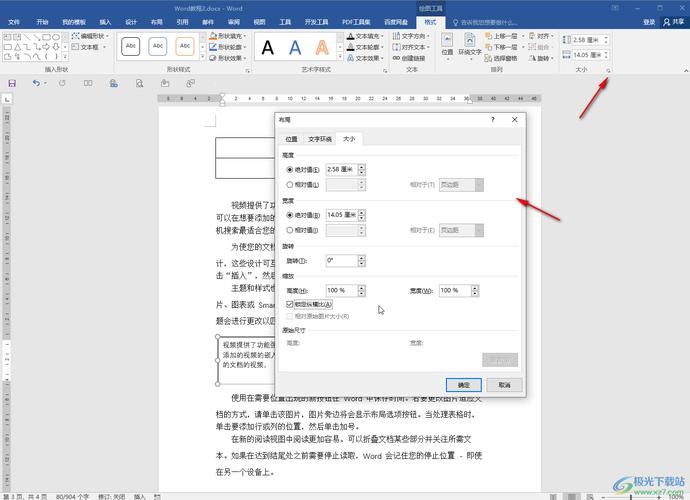
8、使用“段落”组中的工具栏,可以设置首行缩进、行间距、对齐方式等。
9、若要快速应用预设的样式,可以使用“样式”窗格中的选项。
10、对于列表和编号,可以使用“段落”组中的“编号”和“项目符号”功能。
11、插入表格时,转到“插入”选项卡,点击“表格”,然后拖动选择所需的行列数。
12、选中表格后,可以使用“表格工具”下的“设计”和“布局”选项卡来调整表格样式和属性。
13、若要设置页眉和页脚,双击页面顶部或底部的区域进行编辑,或者通过“插入”选项卡中的“页眉”和“页脚”进行添加。
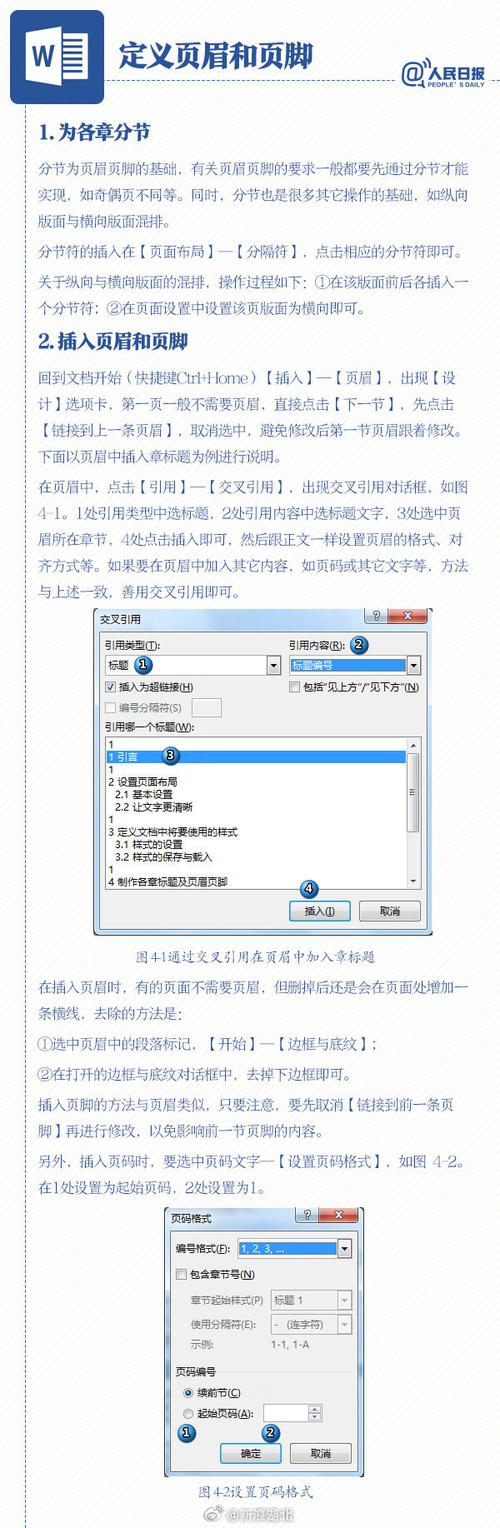
以下是一个关于Word常规设置的表格示例:
| 设置项 | 描述 | 操作步骤 |
| 纸张大小 | 更改文档的纸张尺寸 | “布局”>“页面设置”组中选择或自定义 |
| 纸张方向 | 选择纸张的摆放方向 | “布局”>“页面设置”组中选择“纵向”或“横向” |
| 页边距 | 设置文档内容与页面边缘的距离 | “布局”>“页面设置”组中自定义边距 |
| 字体样式 | 改变文字的外观 | “开始”>“字体”组中选择字体、大小、颜色等 |
| 段落格式 | 调整文本的排列方式 | “开始”>“段落”组中设置首行缩进、行间距、对齐方式等 |
| 列表和编号 | 创建有序或无序列表 | “开始”>“段落”组中点击“编号”或“项目符号”按钮 |
| 表格插入 | 在文档中添加表格 | “插入”>“表格”选择行列数 |
| 页眉和页脚 | 添加或编辑文档的页眉和页脚 | 双击页眉/页脚区域或使用“插入”>“页眉”和“页脚” |
FAQs:
Q1: 如何在Word中更改默认的字体和字号?
A1: 要更改Word中的默认字体和字号,需要进入Word选项设置,点击“文件”>“选项”>“常规”,然后在“新建文档时的字体和字号”部分进行设置。
Q2: 如何为Word文档设置密码保护?
A2: 可以通过“文件”>“信息”>“保护文档”来设置密码,选择“用密码加密”,输入你想要设置的密码,然后再次输入以确认,记得保存并关闭文档,密码才会生效。
小伙伴们,上文介绍Word常规怎么设置的内容,你了解清楚吗?希望对你有所帮助,任何问题可以给我留言,让我们下期再见吧。
内容摘自:https://news.huochengrm.cn/cyzd/11662.html
